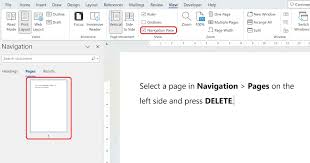How to Delete a Page in Microsoft Word: A Comprehensive Guide
Deleting a page in Microsoft Word can be a straightforward task, but it often confounds users, especially when dealing with blank pages or unexpected content. This guide will provide you with detailed instructions on how to delete pages in Microsoft Word, whether they contain text, images, or are simply blank. We will cover various methods to ensure that you can efficiently manage your documents.
Table of Contents
- Understanding Pages in Microsoft Word
- Types of Pages
- Causes of Unwanted Pages
- Methods to Delete a Page
- Method 1: Using the Backspace/Delete Key
- Method 2: Using the Navigation Pane
- Method 3: Using the Find and Replace Tool
- Method 4: Checking for Hidden Characters
- Method 5: Using Keyboard Shortcuts
- Troubleshooting Common Issues
- Why Can’t I Delete a Page?
- Dealing with Section Breaks and Page Breaks
- Best Practices for Document Management
- Conclusion
- FAQs
Understanding Pages in Microsoft Word
Types of Pages
In Microsoft Word, pages can be categorized as follows:
- Content Pages: These pages contain text, images, tables, or other elements.
- Blank Pages: These pages do not contain any visible content but may have hidden characters or formatting marks.
- Section Breaks: These are used to divide different sections of a document and can create unwanted blank pages.
Causes of Unwanted Pages
Unwanted pages can arise from various factors:
- Extra paragraph markers created by pressing the Enter key multiple times.
- Page breaks inserted inadvertently.
- Section breaks that create additional space.
- Tables that extend beyond the page margins.
Methods to Delete a Page
Here are several effective methods for deleting pages in Microsoft Word:
Method 1: Using the Backspace/Delete Key
This is the simplest method for removing unwanted pages.
- Navigate to the Page: Click anywhere on the page you wish to delete.
- Select Content: If there is text or images, highlight them using your mouse or keyboard shortcuts (Ctrl + A for all content).
- Press Backspace or Delete: Hit the Backspace key (Windows) or Delete key (Mac) to remove the selected content.
Method 2: Using the Navigation Pane
The Navigation Pane allows you to see all pages in your document and easily select which one to delete.
- Open Navigation Pane:
- Go to the View tab on the ribbon.
- Check the box next to Navigation Pane.
- Select Pages:
- Click on the Pages tab in the Navigation Pane.
- Locate and click on the page you want to delete.
- Delete the Page:
- Press the Delete key on your keyboard.
Method 3: Using the Find and Replace Tool
This method is particularly useful for deleting specific pages.
- Open Find and Replace:
- Press Ctrl + G (Windows) or Option + Command + G (Mac).
- Enter Page Number:
- In the dialog box, enter
\pagein the “Enter page number” field and press Enter.
- In the dialog box, enter
- Select and Delete:
- The content of that page will be selected; press Delete to remove it.
Method 4: Checking for Hidden Characters
Hidden characters like paragraph marks can cause extra pages.
- Show Formatting Marks:
- Click on the paragraph symbol (¶) in the Home tab to reveal hidden characters.
- Identify Extra Marks:
- Look for extra paragraph marks or breaks at the end of your document or before a blank page.
- Delete Hidden Characters:
- Highlight any unnecessary paragraph marks and press Delete or Backspace.
Method 5: Using Keyboard Shortcuts
Keyboard shortcuts can speed up your workflow when deleting pages.
- For Windows:
- Press Ctrl + G, type
\page, then press Enter followed by Delete.
- Press Ctrl + G, type
- For Mac:
- Press Command + Option + G, type
\page, then press Enter followed by Delete.
- Press Command + Option + G, type
Troubleshooting Common Issues
Sometimes users encounter issues when trying to delete a page in Word. Here are common problems and their solutions:
Why Can’t I Delete a Page?
If you’re unable to delete a page, it may be due to:
- Hidden formatting marks preventing deletion.
- The presence of section breaks that create additional space.
- The cursor not being placed correctly at the beginning of the page you want to delete.
Dealing with Section Breaks and Page Breaks
Section breaks can create unwanted blank pages:
- Identify Section Breaks:
- Show formatting marks as described earlier.
- Delete Section Breaks:
- Place your cursor before the section break and press Delete.
Best Practices for Document Management
To avoid unwanted pages in future documents:
- Regularly check for hidden characters using formatting marks.
- Use proper formatting techniques instead of hitting Enter multiple times.
- Familiarize yourself with section breaks and their implications for document layout.
Conclusion
Deleting a page in Microsoft Word is a manageable task once you understand the various methods available. Whether you’re dealing with blank pages or content-laden ones, knowing how to navigate through Word’s features will enhance your document management skills significantly.By following this guide, you can maintain clean and professional-looking documents without unnecessary clutter from unwanted pages.
FAQs
How do I delete a blank page in Word?
To delete a blank page, place your cursor at the top of that page and press Backspace (Windows) or Delete (Mac). You can also check for hidden paragraph marks that may need deletion.
What if my document has multiple unwanted pages?
Use the Navigation Pane method to quickly locate and delete multiple unwanted pages by selecting each one individually and pressing Delete.
Can I recover deleted pages?
Once deleted, pages cannot be recovered unless you have saved a previous version of your document or use an undo function immediately after deletion.
Is there an easier way than using keyboard shortcuts?
Using the Navigation Pane is often easier as it visually displays all pages, allowing for quick selection without remembering shortcuts.
Where can I find more information about Microsoft Word features?
For detailed information about Microsoft Word features including deleting pages, visit Wikipedia or check resources from Microsoft Support.This comprehensive guide provides everything you need to know about deleting pages in Microsoft Word effectively and efficiently while addressing common issues users face during this process.