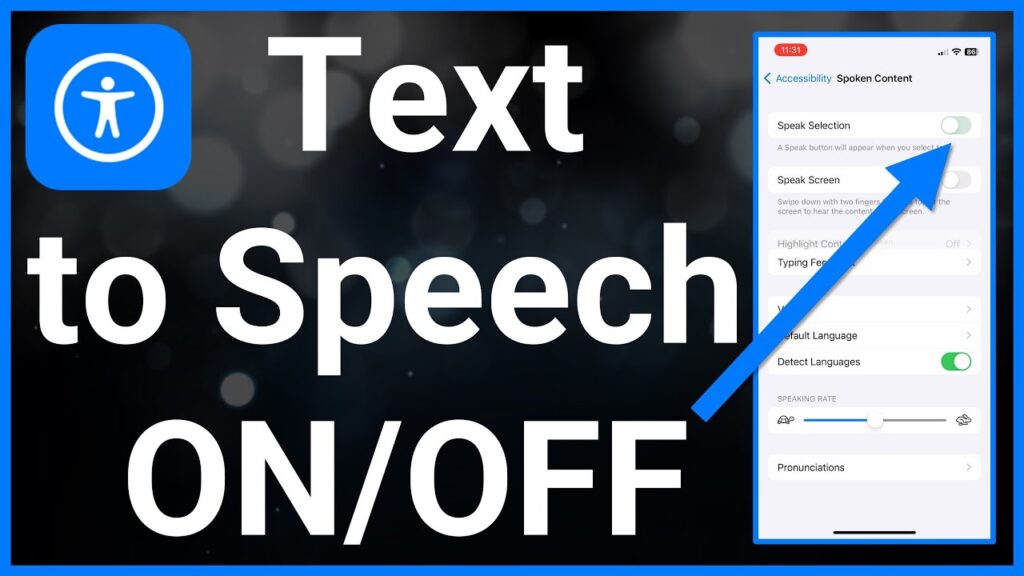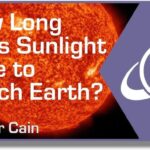How to Turn Off Text to Speech
Text-to-speech (TTS) technology has become increasingly prevalent in our daily lives, offering convenience and accessibility for various users. However, there may be times when you want to disable this feature on your devices. This article will provide a comprehensive guide on how to turn off text-to-speech on different platforms, including Android, iOS, Windows, and macOS. We will also discuss the reasons for disabling TTS, its implications, and frequently asked questions.
Understanding Text to Speech
Text-to-speech technology converts written text into spoken words, allowing users to listen to content rather than read it. This technology is particularly beneficial for individuals with visual impairments, learning disabilities, or those who simply prefer auditory learning.
Key Features of Text to Speech
| Feature | Description |
|---|---|
| Accessibility | Provides support for users with visual impairments or reading difficulties. |
| Multitasking | Allows users to listen to content while engaged in other activities. |
| Customization | Users can adjust settings like voice, speed, and pitch to suit their preferences. |
| Language Support | Many TTS systems support multiple languages and dialects. |
Reasons to Turn Off Text to Speech
While TTS technology offers numerous benefits, there are several reasons why you might want to disable it:
- Distraction: TTS can be distracting in environments where audio output is not appropriate, such as in quiet public spaces or during meetings.
- Preference: Some users may prefer reading text themselves rather than listening to it.
- Battery Conservation: Disabling TTS can help conserve battery life on mobile devices, especially when the feature is not needed.
- Privacy Concerns: In certain situations, users may want to prevent their devices from reading sensitive information aloud.
How to Turn Off Text to Speech on Different Platforms
1. Turning Off Text to Speech on Android Devices
To disable text-to-speech on Android devices, follow these steps:
- Open Settings: Tap on the Settings app on your Android device.
- Accessibility: Scroll down and select “Accessibility.”
- Text-to-Speech Output: Tap on “Text-to-Speech output.”
- Settings: Here, you can adjust the settings or select a different TTS engine.
- Disable TTS: To turn off the feature, select “None” or toggle off the switch for the TTS engine.
2. Turning Off Text to Speech on iOS Devices
To disable text-to-speech on iPhone or iPad, follow these steps:
- Open Settings: Tap on the Settings app.
- Accessibility: Scroll down and select “Accessibility.”
- Spoken Content: Tap on “Spoken Content.”
- Toggle Off: Turn off “Speak Selection” or “Speak Screen” as needed.
3. Turning Off Text to Speech on Windows
To disable text-to-speech on Windows 10 or Windows 11, follow these steps:
- Open Settings: Click on the Start menu and select “Settings.”
- Ease of Access: Choose “Ease of Access.”
- Narrator: Click on “Narrator.”
- Toggle Off: Turn off the toggle for “Narrator” to disable TTS.
4. Turning Off Text to Speech on macOS
To disable text-to-speech on macOS, follow these steps:
- System Preferences: Click on the Apple menu and select “System Preferences.”
- Accessibility: Choose “Accessibility.”
- Speech: Click on “Speech.”
- Toggle Off: Uncheck the box for “Speak selected text when the key is pressed.”
5. Turning Off Text to Speech on Other Devices
- Chromebooks: Click on the clock in the bottom right corner, select “Settings,” then “Advanced,” and under “Accessibility,” toggle off “Enable ChromeVox (spoken feedback).”
- Smart TVs and Consoles: Navigate to the accessibility settings in the device’s menu and disable any text-to-speech options.
Implications of Disabling Text to Speech
Disabling text-to-speech can have various implications, depending on the user’s needs and preferences. For some, turning off TTS may enhance focus and productivity, while for others, it may limit accessibility. It is essential to consider individual circumstances when deciding to disable this feature.
Conclusion
Text-to-speech technology offers significant benefits, but there are valid reasons for wanting to turn it off. Whether for distraction reduction, preference, or privacy concerns, knowing how to disable TTS across different platforms is essential for users. By following the steps outlined in this article, you can easily manage your text-to-speech settings and tailor your device’s functionality to your needs.
FAQ Section
How do I turn off text-to-speech on Android devices?
To turn off text-to-speech on Android, go to Settings > Accessibility > Text-to-Speech output, and toggle off the feature or select “None.”
How do I disable text-to-speech on iOS devices?
On iOS devices, go to Settings > Accessibility > Spoken Content, and toggle off “Speak Selection” or “Speak Screen.”
Can I turn off text-to-speech on Windows?
Yes, you can disable text-to-speech on Windows by going to Settings > Ease of Access > Narrator and turning off the toggle for Narrator.
How do I turn off text-to-speech on macOS?
To disable text-to-speech on macOS, go to System Preferences > Accessibility > Speech, and uncheck the box for “Speak selected text when the key is pressed.”
What are the reasons to disable text-to-speech?
Reasons to disable TTS include reducing distractions, personal preference for reading text, conserving battery life, and addressing privacy concerns.
Where can I find more information about text-to-speech technology?
For detailed information about text-to-speech technology, you can visit the Wikipedia page on Text-to-Speech.Wikipedia Link: Text-to-Speech