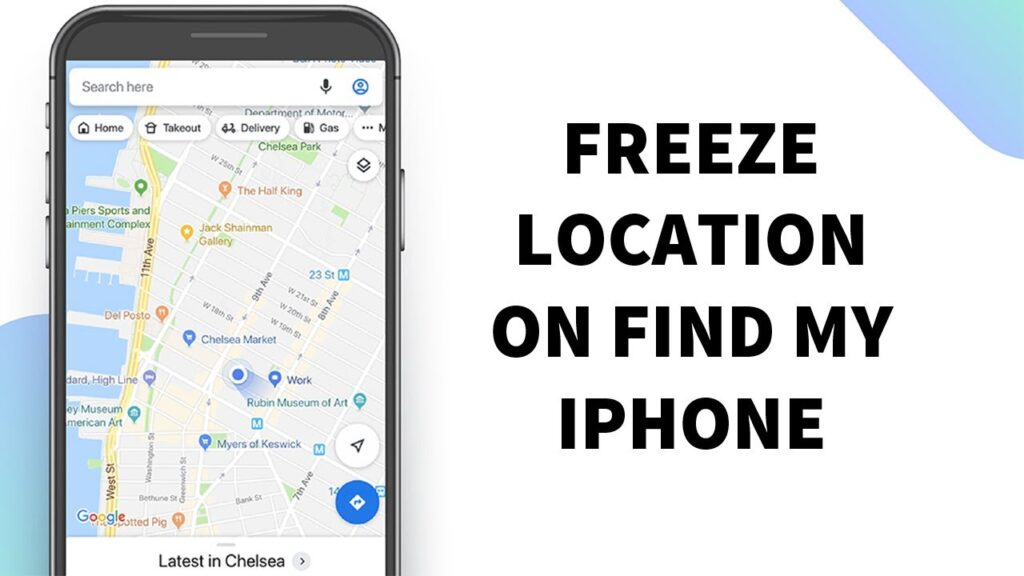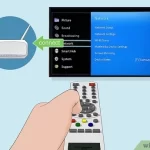How to Freeze Your Location on Find My iPhone
In an era where location tracking is commonplace, many iPhone users find themselves wanting to maintain a degree of privacy regarding their whereabouts. The “Find My iPhone” feature, while useful for locating lost devices, can sometimes feel intrusive. Fortunately, there are methods to freeze or pause your location on Find My iPhone without alerting others. This article will provide a comprehensive guide on how to achieve this, along with the implications, methods, and precautions to consider.
Understanding Find My iPhone
What is Find My iPhone?
Find My iPhone is a feature integrated into iOS devices that allows users to locate their devices using GPS, Wi-Fi, and cellular data. It provides a way to track lost or stolen devices and can also be used to share locations with friends and family.
Why Would You Want to Freeze Your Location?
There are several reasons someone might want to freeze their location on Find My iPhone:
- Privacy Concerns: Users may wish to keep their movements private from family, friends, or colleagues.
- Avoiding Notifications: The feature can send alerts when users enter or leave specific areas, which some may find bothersome.
- Personal Time: Everyone deserves moments of solitude without being tracked.
Methods to Freeze Your Location on Find My iPhone
There are multiple methods to freeze your location on Find My iPhone. Each method has its own advantages and disadvantages, and the best choice will depend on your specific needs.
Method 1: Disable Location Services
Disabling Location Services is one of the simplest ways to freeze your location on Find My iPhone. Here’s how to do it:
- Open Settings: Go to the Settings app on your iPhone.
- Privacy & Security: Scroll down and tap on Privacy & Security.
- Location Services: Select Location Services.
- Turn Off Location Services: Toggle the switch to turn off Location Services. This will stop all apps, including Find My iPhone, from accessing your location.
Note: While this method effectively freezes your location, it also disables location services for all apps, which may not be desirable.
Method 2: Use Airplane Mode
Activating Airplane Mode is another effective way to freeze your location without alerting others. Here’s how to do it:
- Open Settings: Go to the Settings app.
- Airplane Mode: Toggle the Airplane Mode switch to the ON position. This will disconnect your device from all networks, effectively freezing your location.
Alternatively, you can access Airplane Mode through the Control Center:
- For iPhones with Face ID: Swipe down from the top-right corner.
- For iPhones with a Home button: Swipe up from the bottom of the screen.
Note: While in Airplane Mode, you will not be able to make calls, send texts, or access the internet.
Method 3: Temporarily Stop Sharing Your Location
If you want to freeze your location specifically for certain people, you can stop sharing your location with them. Here’s how:
- Open Settings: Go to the Settings app.
- Your Name: Tap on your name at the top of the screen.
- Find My: Select Find My.
- Share My Location: Toggle off Share My Location.
This method will prevent specific individuals from seeing your location without affecting other location-based services.
Method 4: Use a Third-Party App
For those who want a more permanent solution without disabling all location services, third-party apps can be used to spoof your location. Apps like iAnyGo or Dr.Fone allow you to set a fake location on your device. Here’s how:
- Download the App: Install a trusted location spoofing app on your computer.
- Connect Your iPhone: Use a USB cable to connect your iPhone to the computer.
- Launch the App: Open the location spoofing app and follow the on-screen instructions to set a fake location.
Note: Using third-party apps may void your warranty or violate terms of service, so proceed with caution.
Method 5: Sign Out of iCloud
Signing out of iCloud will temporarily disable Find My iPhone, effectively freezing your location:
- Open Settings: Go to the Settings app.
- Your Name: Tap on your name at the top.
- Sign Out: Scroll down and select Sign Out. Follow the prompts to complete the process.
Note: This method will disable all iCloud services, not just Find My iPhone.
Summary of Methods
| Method | Description | Pros | Cons |
|---|---|---|---|
| Disable Location Services | Turn off all location services. | Simple and effective. | Disables all location-based apps. |
| Use Airplane Mode | Disconnect from all networks. | Freezes location without notifications. | No calls, texts, or internet access. |
| Stop Sharing Location | Temporarily stop sharing with specific individuals. | Selective control over who sees your location. | Others may notice you’ve stopped sharing. |
| Use a Third-Party App | Spoof your location using software. | Allows for a fixed fake location. | Potential warranty issues. |
| Sign Out of iCloud | Temporarily disable Find My iPhone. | Completely stops tracking. | Disables all iCloud services. |
Precautions and Considerations
While freezing your location can provide privacy, there are important considerations to keep in mind:
- Trust and Relationships: If you’re sharing your location with family or friends, consider the impact on trust and communication when you disable location tracking.
- Emergency Situations: In emergencies, having location services enabled can be crucial for safety. Ensure that you have a plan in place for such situations.
- Legal Implications: Be aware of the legal implications of location spoofing. Using third-party apps may violate terms of service and could have consequences.
Conclusion
Freezing your location on Find My iPhone is achievable through various methods, each with its own advantages and disadvantages. Whether you choose to disable Location Services, activate Airplane Mode, stop sharing your location, use a third-party app, or sign out of iCloud, it’s essential to consider the implications of each method. Ultimately, the choice depends on your specific needs for privacy and functionality.
FAQ Section
- Can I freeze my location on Find My iPhone without anyone knowing?
- Yes, methods like disabling Location Services or using Airplane Mode can effectively freeze your location without notifying others.
- Will disabling Location Services affect other apps?
- Yes, disabling Location Services will prevent all apps from accessing your location, not just Find My iPhone.
- What happens if I turn on Airplane Mode?
- Activating Airplane Mode will disconnect your device from all networks, freezing your location until you turn it off.
- Can I stop sharing my location with specific people?
- Yes, you can stop sharing your location with specific individuals through the Find My app settings.
- Are third-party location spoofing apps safe to use?
- While some apps are reliable, others may pose risks to your device or privacy. Always research and read reviews before downloading.
- What should I do if I need to use location services again?
- Simply re-enable Location Services or turn off Airplane Mode to restore normal functionality.
- Can I use multiple devices to manage my location settings?
- Yes, if you have multiple Apple devices, you can manage location sharing through any of them.
- What are the legal implications of using location spoofing apps?
- Using such apps may violate terms of service and could lead to account suspension or other consequences.
- Will my friends know if I stop sharing my location?
- If you stop sharing your location, your friends will not receive a notification, but they will notice if they try to check your location.
- Where can I learn more about Find My iPhone?
- For more detailed information, you can visit Find My iPhone – Wikipedia.
By following the methods outlined in this article, you can maintain your privacy while using your iPhone, ensuring that you have control over who can see your location.