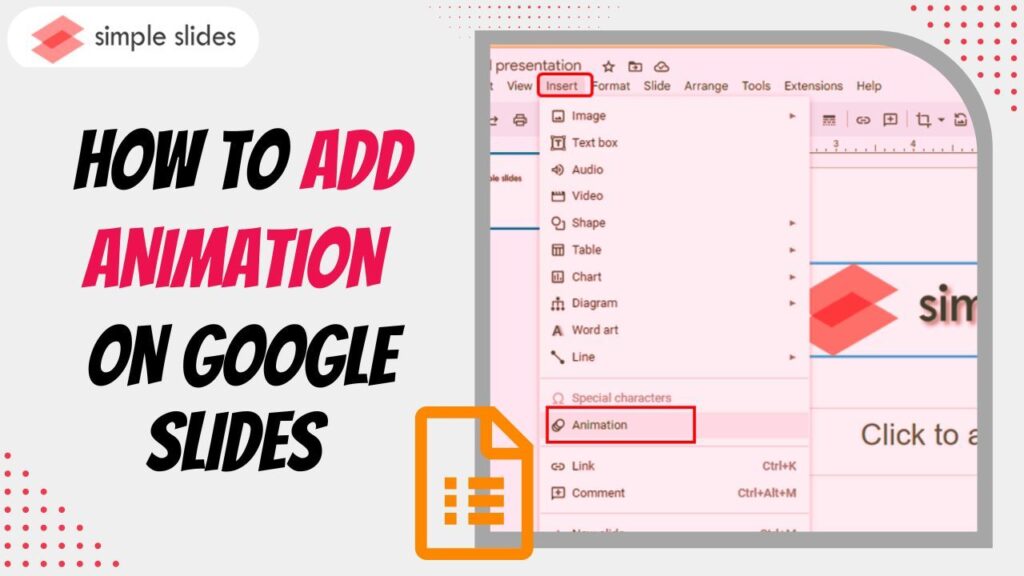How to Animate on Google Slides
Google Slides is a powerful tool for creating presentations that can engage and captivate your audience. One of the key features that enhance the effectiveness of a presentation is animation. Animations can help emphasize points, control the flow of information, and keep the audience’s attention. This article will provide a comprehensive guide on how to animate on Google Slides, covering everything from basic animations to advanced techniques.
Understanding Animations in Google Slides
Animations in Google Slides can be applied to individual objects on a slide, such as text boxes, images, shapes, and charts. They can make your presentation more dynamic and visually appealing. There are two main types of animations in Google Slides:
- Object Animations: These animations apply to specific elements within a slide, such as text or images. They can make objects appear, disappear, or move in various ways.
- Slide Transitions: These are animations that occur between slides. They determine how one slide transitions to the next, enhancing the overall flow of the presentation.
Why Use Animations?
Using animations in your presentations can provide several benefits:
- Enhances Engagement: Animations can capture the audience’s attention and keep them engaged throughout the presentation.
- Improves Clarity: By animating elements, you can guide the audience’s focus to specific points, making it easier for them to follow your narrative.
- Adds Professionalism: Well-executed animations can make your presentation look polished and professional.
Getting Started with Animations
To begin animating in Google Slides, follow these steps:
- Open Google Slides: Go to Google Slides in your web browser and open an existing presentation or create a new one.
- Select a Slide: Navigate to the slide where you want to add animations.
- Access the Animation Pane: Click on the slide to select it, then go to the menu and click on
Insert, thenAnimation. Alternatively, you can right-click on the object you want to animate and selectAnimate.
Adding Object Animations
To add animations to specific objects on your slide, follow these steps:
- Select the Object: Click on the text box, image, or shape you want to animate.
- Open the Animation Pane: As mentioned, you can access this by clicking on
Insert>Animationor by right-clicking the object and selectingAnimate. - Choose Animation Type: In the Motion pane that appears on the right, click on
Add animation. You will see a drop-down menu with various animation options such as:- Fade in
- Fly in from left/right
- Zoom in
- Spin
- Set Animation Timing: You can choose when the animation starts:
- On Click: The animation will start when you click the mouse.
- After Previous: The animation will start automatically after the previous animation finishes.
- With Previous: The animation will start simultaneously with the previous animation.
- Preview the Animation: Click the
Playbutton in the Motion pane to see how your animation looks.
Adding Slide Transitions
To add transitions between slides, follow these steps:
- Select the Slide: Click on the slide you want to animate.
- Open the Transition Pane: Go to the menu and click on
Slide, thenChange transition. - Choose Transition Type: In the Transition pane, select a transition type from the drop-down menu. Options include:
- Fade
- Slide from right/left
- Flip
- Cube
- Adjust Transition Speed: Use the slider to set the speed of the transition.
- Apply to All Slides: If you want the same transition for all slides, click on
Apply to all slides.
Customizing Animations
Customizing your animations can enhance their effectiveness. Here are some tips:
- Use Timing Effectively: Adjust the timing of your animations to match your speaking pace. This ensures that your audience can absorb the information without feeling rushed.
- Limit the Number of Animations: While animations can enhance a presentation, too many can be distracting. Use them judiciously to maintain focus.
- Experiment with Different Effects: Try different animation styles to see which ones best fit your content and presentation style.
Best Practices for Using Animations
To maximize the effectiveness of animations in your presentations, consider the following best practices:
- Keep It Simple: Use subtle animations that enhance your message rather than overwhelm it.
- Be Consistent: Use similar animation styles throughout your presentation to create a cohesive look.
- Test on Different Devices: Ensure that your animations work smoothly across different devices and platforms.
- Practice Your Timing: Rehearse your presentation to ensure that the timing of your animations aligns with your speech.
Table: Types of Animations and Their Uses
| Animation Type | Description | Best Use Case |
|---|---|---|
| Fade In | Gradually appears on the slide | Introducing new points or images |
| Fly In | Moves from a specified direction | Emphasizing key points |
| Zoom In | Enlarges the object from a smaller size | Highlighting important information |
| Spin | Rotates the object | Adding a fun element to the presentation |
| Dissolve | Blends the object in or out | Transitioning between related concepts |
Frequently Asked Questions (FAQs)
How do I add animations to Google Slides?
To add animations, select the object you want to animate, go to Insert > Animation, choose your animation type, and set the timing options.
Can I animate multiple objects on the same slide?
Yes, you can add animations to multiple objects on the same slide. Simply select each object and repeat the animation process.
Are there limitations on the number of animations I can add?
While there is no strict limit, using too many animations can distract your audience. It’s best to use them sparingly for maximum impact.
Can I control the speed of animations?
Yes, you can adjust the speed of animations using the slider in the Motion pane.
Will my animations work on different devices?
Yes, Google Slides animations are designed to work seamlessly across various devices, ensuring a consistent presentation experience.
What are some creative ways to use animations in my presentation?
You can use animations to reveal bullet points one at a time, create visual storytelling by animating charts, or add emphasis to key messages.
Conclusion
Animating your Google Slides presentations can significantly enhance their effectiveness and engagement.