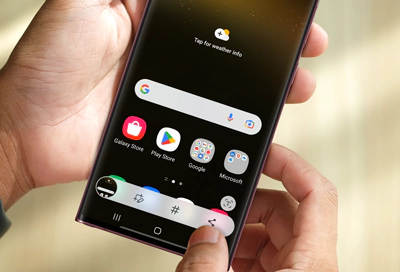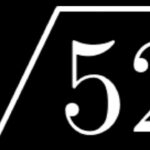Introduction
Taking screenshots on your Samsung device is a useful feature that allows you to capture and save important information, funny moments, or anything else you want to remember or share. Samsung offers several methods to take screenshots, making it convenient for users to choose the one that suits them best. In this comprehensive guide, we’ll explore the various ways to screenshot on a Samsung device, along with a FAQ section and a table with additional information.
Methods for Taking Screenshots on Samsung Devices
1. Using the Power and Volume Down Buttons
The most common method for taking screenshots on Samsung devices is by pressing the Power and Volume Down buttons simultaneously.Steps:
- Navigate to the screen you want to capture.
- Press and hold the Power and Volume Down buttons together for a second or two.
- Release the buttons once you see the screen flash, indicating that the screenshot has been taken.
- The screenshot will be saved in your device’s Gallery app or the Screenshots folder in the My Files app.
2. Using the Palm Swipe Gesture
Samsung devices also offer a convenient palm swipe gesture to capture screenshots.Steps:
- Ensure that the “Palm swipe to capture” feature is enabled in your device’s settings. You can find it under Settings > Advanced features > Motions and gestures.
- Place the side of your hand (from your pinky to your wrist) on the left or right edge of the screen and swipe across the screen in one continuous motion.
- The screen will flash, and the screenshot will be saved in your device’s Gallery app or the Screenshots folder in the My Files app.
3. Using the Bixby Voice Assistant
If your Samsung device has Bixby, you can use voice commands to take screenshots.Steps:
- Say “Hey Bixby, take a screenshot” while on the desired screen.
- Bixby will capture the screenshot and provide options to edit, share, or save it.
4. Using the Smart Select Feature
Samsung’s Smart Select feature allows you to capture specific areas of the screen or create scrolling screenshots.Steps:
- Open the Air Command menu by tapping the Air Command icon or removing the S Pen (if your device has one).
- Select “Smart Select” from the menu.
- Choose the desired selection tool, such as Rectangle or Lasso, to capture a specific area.
- Drag the selection tool to the desired area and tap “Done.”
- The selected area will be captured as a screenshot.
- For scrolling screenshots, tap “Scroll Capture” after taking the initial screenshot to capture additional content.
5. Using the Edge Panel
If you frequently take screenshots, you can add a shortcut to the Edge Panel for quick access.Steps:
- Open the Edge Panel by swiping in from the right edge of the screen.
- Tap the Settings icon at the bottom of the panel.
- Tap “Tasks” to select it.
- Tap “Edit” under the Tasks panel.
- Locate “Take screenshot” in the available shortcuts and tap the “+” icon to add it to your Edge Panel.
- Navigate to the desired screen and open the Edge Panel.
- Tap the “Take screenshot” shortcut to capture the screen.
6. Using the Google Assistant (on Android 11 and above)
If your Samsung device runs Android 11 or a later version, you can use the Google Assistant to take screenshots.Steps:
- Say “Hey Google, take a screenshot” while on the desired screen.
- The Google Assistant will capture the screenshot and provide options to edit, share, or save it.
7. Using Third-Party Apps
While Samsung provides built-in methods for taking screenshots, you can also use third-party apps from the Google Play Store for additional features or customization.Some popular screenshot apps include:
- Screenshot Easy
- LongShot – Scrolling Screenshot
- Super Screenshot
FAQ
Q: How do I find my screenshots after taking them?
A: Your screenshots are typically saved in your device’s Gallery app or the Screenshots folder in the My Files app. You can also find them by searching for “Screenshots” in the Photos app.
Q: Can I edit my screenshots after taking them?
A: Yes, most Samsung devices provide an editing tool that appears after taking a screenshot. You can access additional editing options by opening the screenshot in the Gallery app.
Q: How do I share my screenshots?
A: After taking a screenshot, you can tap the share icon (usually a square with an upward-pointing arrow) to share it via various apps, such as messaging, social media, or email.
Q: Can I take screenshots while using certain apps?
A: Some apps may restrict or disable screenshot functionality due to copyright or security reasons. If you encounter issues taking screenshots in a specific app, check the app’s settings or contact the developer for more information.
Q: How do I take a screenshot on a Samsung tablet?
A: The process for taking screenshots on Samsung tablets is similar to that of Samsung phones. You can use the Power and Volume Down buttons, the palm swipe gesture, or other available methods depending on your tablet’s specific model and Android version.
Q: Can I take screenshots on older Samsung devices?
A: While most Samsung devices support screenshot functionality, the specific methods may vary depending on the Android version and device model. If you have an older Samsung device and are unsure how to take screenshots, consult your device’s user manual or contact Samsung support for assistance.
Conclusion
Samsung devices offer a variety of methods for taking screenshots, making it convenient for users to capture important information or share memorable moments. Whether you prefer using hardware buttons, gestures, voice commands, or third-party apps, there’s an option that suits your needs. By following the steps outlined in this guide, you’ll be able to take screenshots on your Samsung device with ease.For more information on Samsung devices and their features, you can refer to the Samsung Support website.
Information Table
| Method | Devices Supported | Ease of Use | Customization Options |
|---|---|---|---|
| Power + Volume Down | All Samsung devices | High | Low |
| Palm Swipe | Most Samsung devices | High | Low |
| Bixby Voice | Samsung devices with Bixby | Medium | Low |
| Smart Select | Samsung devices with S Pen | Medium | High |
| Edge Panel | Most Samsung devices | Medium | High |
| Google Assistant | Android 11+ Samsung devices | Medium | Low |
| Third-Party Apps | All Samsung devices | Low | High |