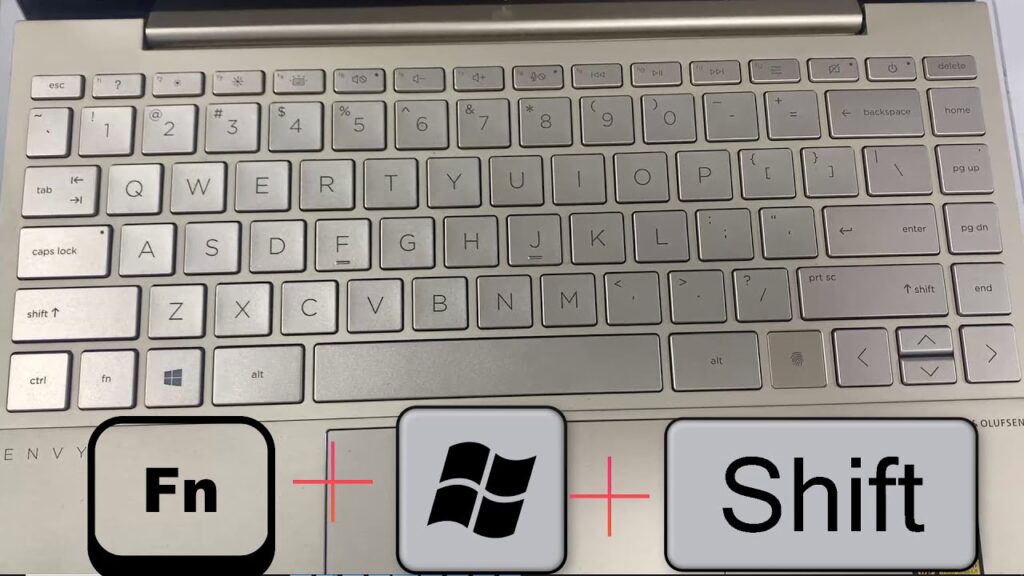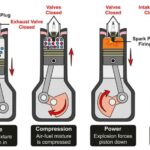How to Screenshot on HP Envy: A Comprehensive Guide
Taking screenshots is an essential skill for many users, whether for work, education, or personal use. This guide will provide detailed instructions on how to take screenshots on HP Envy laptops, including various methods, tips, and troubleshooting advice.
Table of Contents
- Introduction
- Why Take Screenshots?
- Methods to Take Screenshots on HP Envy
- 3.1 Using Keyboard Shortcuts
- 3.2 Using Built-in Windows Tools
- 3.3 Using Third-Party Software
- Troubleshooting Common Issues
- Conclusion
- FAQs
Introduction
Screenshots are a quick and effective way to capture and share information displayed on your screen. Whether you need to save a receipt, capture an error message, or share a moment from a video call, knowing how to take a screenshot is invaluable. HP Envy laptops, like many Windows devices, offer multiple methods to capture your screen.
Why Take Screenshots?
Screenshots can serve various purposes, including:
- Capturing important information for later reference
- Sharing visual content quickly with colleagues or friends
- Documenting software issues for technical support
- Saving online receipts or confirmation pages
- Creating tutorial or how-to guides
- Capturing high scores or achievements in games
- Saving social media posts that may be deleted later
- Recording important moments during video calls or webinars
- Quickly grabbing text that can’t be easily copied
- Capturing error messages for troubleshooting
Methods to Take Screenshots on HP Envy
3.1 Using Keyboard Shortcuts
HP Envy laptops come equipped with various keyboard shortcuts for taking screenshots. Here are the most common methods:
Full-Screen Screenshot
- Windows Key + Print Screen (PrtScn): Pressing these keys simultaneously captures the entire screen. The screen will dim briefly to indicate a successful capture, and the screenshot will be saved automatically in the “Screenshots” folder located in the “Pictures” library.
Active Window Screenshot
- Alt + Print Screen (PrtScn): This combination captures only the currently active window. The screenshot is copied to the clipboard, allowing you to paste it into an image editor or document using Ctrl + V.
Partial Screenshot
- Windows Key + Shift + S: This shortcut opens the Snip & Sketch tool, allowing you to select a specific area of the screen to capture. After selecting the area, the screenshot is copied to the clipboard, and you can paste it into an image editor.
Using the Function Key
Some HP Envy models have the Print Screen function integrated into the Shift key. If your keyboard has this layout, you can take a screenshot by pressing:
- Fn + Shift + PrtScn: This captures the entire screen and saves it to the clipboard.
3.2 Using Built-in Windows Tools
Windows provides several built-in tools for taking screenshots beyond keyboard shortcuts.
Snipping Tool
- Open the Snipping Tool: Search for “Snipping Tool” in the Start menu.
- Select New: Click on “New” to start a new screenshot.
- Choose the Snip Type: You can choose between rectangular, free-form, window, or full-screen snips.
- Capture the Screen: Select the area you want to capture.
- Save the Screenshot: After capturing, you can annotate and save the screenshot as a PNG or JPEG file.
Snip & Sketch
- Open Snip & Sketch: You can open it from the Start menu or by using the shortcut Windows Key + Shift + S.
- Capture the Screen: The screen will dim, and you can select the area to capture.
- Edit and Save: After capturing, a notification will appear. Click on it to open Snip & Sketch for editing and saving.
3.3 Using Third-Party Software
For users who require advanced features, several third-party applications can enhance the screenshot-taking experience.
EaseUS RecExperts
- Features: This software allows users to capture full screens, specific windows, or selected areas. It also includes editing tools for annotations and highlights.
- Installation: Download and install EaseUS RecExperts from their official website.
- Usage: Launch the application, select the area to capture, and use the editing tools as needed.
Other Popular Screenshot Tools
- Snagit: A powerful tool for capturing and editing screenshots with advanced features.
- Greenshot: A lightweight and open-source tool that offers quick sharing and annotation options.
- Lightshot: A simple tool for capturing screenshots, with easy editing and sharing capabilities.
Troubleshooting Common Issues
Screenshot Not Saving
If screenshots are not saving as expected, check the following:
- Ensure you are using the correct keyboard shortcuts.
- Verify that the “Screenshots” folder exists in your “Pictures” library.
- Restart your laptop if the issue persists.
Snipping Tool Not Responding
If the Snipping Tool is unresponsive:
- Restart the application.
- Check for Windows updates that may fix bugs.
- Try using the Snip & Sketch tool instead.
Keyboard Shortcuts Not Working
If keyboard shortcuts are not functioning:
- Check if the keyboard is set to the correct layout in Windows settings.
- Ensure that no other applications are interfering with keyboard input.
- Restart your laptop to reset any temporary issues.
Conclusion
Taking screenshots on an HP Envy laptop is a straightforward process with multiple methods available. Whether you prefer keyboard shortcuts, built-in tools, or third-party software, you can easily capture the information you need. With practice, you can become proficient in taking screenshots, enhancing your productivity and communication.
FAQs
How do I take a screenshot on my HP Envy laptop?
You can take a screenshot by pressing the Windows Key + Print Screen to capture the entire screen, or use Alt + Print Screen to capture the active window. For a partial screenshot, use Windows Key + Shift + S.
Where are my screenshots saved?
Screenshots taken using the Windows Key + Print Screen shortcut are saved in the “Screenshots” folder within your “Pictures” library.
Can I edit my screenshots?
Yes, you can edit your screenshots using built-in tools like Snip & Sketch or third-party software like EaseUS RecExperts, Snagit, or Greenshot.
What if my keyboard shortcuts don’t work?
If keyboard shortcuts are not functioning, check your keyboard layout settings, ensure you are using the correct shortcuts, and restart your laptop if necessary.
Is there a way to take a screenshot on HP Envy without using the keyboard?
Yes, you can use the Snipping Tool or Snip & Sketch to take screenshots without relying on keyboard shortcuts. These tools provide a user-friendly interface for capturing and editing screenshots.For more detailed information, you can refer to the following link: Wikipedia – Screenshot.