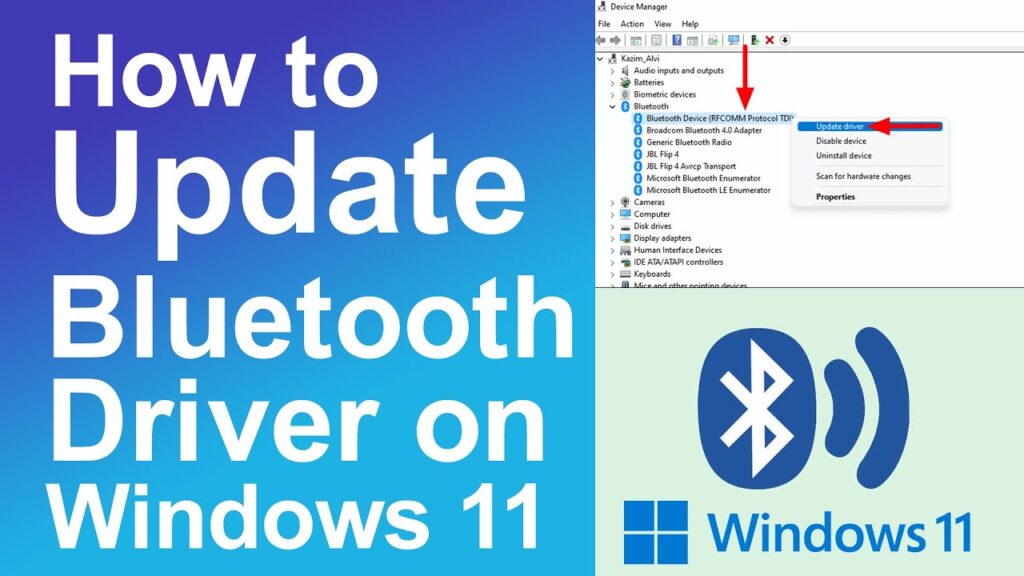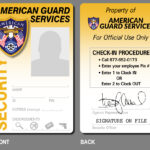How to Update Bluetooth Drivers
Keeping your Bluetooth drivers up-to-date is crucial for maintaining a stable and reliable connection between your devices. Whether you’re experiencing issues with your Bluetooth adapter or simply want to ensure optimal performance, updating your drivers can make a significant difference. In this comprehensive guide, we’ll walk you through various methods to update your Bluetooth drivers on Windows 10, including automatic updates, manual downloads, and using the Device Manager.
Importance of Updating Bluetooth Drivers
Bluetooth drivers are essential components that enable communication between your computer and Bluetooth-enabled devices. Outdated or corrupted drivers can lead to various problems, such as:
- Connectivity Issues: Outdated drivers may prevent your computer from detecting or connecting to Bluetooth devices.
- Performance Degradation: Older drivers may not support the latest Bluetooth features and can result in slower data transfer speeds or reduced range.
- Compatibility Problems: Incompatible drivers can cause conflicts with other hardware or software on your system.
By keeping your Bluetooth drivers up-to-date, you can enjoy a smoother user experience, improved stability, and access to the latest Bluetooth features and enhancements.
Automatic Updates
One of the easiest ways to update your Bluetooth drivers is by using automatic update tools. These utilities scan your system for outdated drivers and provide updates from reliable sources. Here are a few popular options:
- Windows Update: Microsoft often releases driver updates through the Windows Update service. To check for updates:
- Open the Start menu and search for “Windows Update settings.”
- Click on “Check for updates” and allow Windows to download and install any available driver updates.
- Manufacturer-Provided Software: Some computer manufacturers offer their own software to help manage driver updates. For example:
- Dell users can install the SupportAssist application.
- MSI users can utilize the MSI Driver & App Center.
- Third-Party Driver Update Tools: There are various third-party utilities designed to automatically update drivers, such as:
- Auslogics Driver Updater
- IObit Driver Booster
- SlimDrivers
These tools scan your system, identify outdated drivers, and provide one-click updates. They often include features like backup and restore options for added safety.
Manual Updates
If you prefer to manually update your Bluetooth drivers, you can download them directly from the manufacturer’s website or use the Device Manager. Here’s how:
- Manufacturer’s Website:
- Visit the official website of your Bluetooth adapter’s manufacturer.
- Navigate to the support or downloads section and locate the driver for your specific model and Windows version.
- Download the driver package and follow the on-screen instructions to install it.
- Device Manager:
- Press the Windows key + X and select “Device Manager” from the menu.
- Expand the “Bluetooth” category and right-click on your Bluetooth adapter.
- Select “Update driver” and choose “Search automatically for updated driver software.”
- If Windows doesn’t find an update, select “Browse my computer for drivers” and provide the location of the downloaded driver package.
- Windows Update:
- Open the Start menu and search for “Windows Update settings.”
- Click on “Check for updates” and allow Windows to download and install any available driver updates.
- If an update is available, follow the on-screen instructions to complete the installation.
Troubleshooting Tips
If you encounter issues during the driver update process, try these troubleshooting tips:
- Restart your computer after the update to ensure the changes take effect.
- Check for any error messages during the installation process and refer to the manufacturer’s support documentation for guidance.
- If you experience compatibility issues, try rolling back to the previous driver version using the Device Manager.
- Ensure that you have administrative privileges on your computer to install drivers successfully.
- Disable any antivirus or firewall software temporarily during the installation process, as they may interfere with the driver update.
Frequently Asked Questions (FAQ)
1. How do I know if my Bluetooth driver is outdated?
You can check for outdated drivers using the Device Manager. Expand the “Bluetooth” category and look for any yellow exclamation marks or warning signs next to your adapter.
2. Can I update my Bluetooth driver automatically?
Yes, you can use automatic update tools like Windows Update, manufacturer-provided software, or third-party driver updater utilities to keep your Bluetooth drivers up-to-date.
3. What should I do if the automatic update fails?
If the automatic update fails, try manually downloading the driver from the manufacturer’s website or using the Device Manager to update the driver.
4. Will updating my Bluetooth driver affect other hardware?
Updating your Bluetooth driver should not directly affect other hardware on your system. However, it’s always a good practice to create a system restore point before making any significant changes to your drivers.
5. How often should I update my Bluetooth driver?
It’s recommended to update your Bluetooth driver whenever a new version becomes available, especially if you’re experiencing connectivity issues or want to take advantage of the latest Bluetooth features.
Additional Information
| Fact | Source |
|---|---|
| Bluetooth technology was first introduced in 1994 and has since become a widely adopted standard for wireless communication between devices. | Wikipedia – Bluetooth |
Conclusion
Keeping your Bluetooth drivers up-to-date is crucial for maintaining a stable and reliable connection between your devices. By following the methods outlined in this guide, you can easily update your Bluetooth drivers and enjoy improved performance, compatibility, and connectivity. Remember to always prioritize safety by creating a system restore point before making any significant changes to your drivers and using trusted sources for driver downloads.