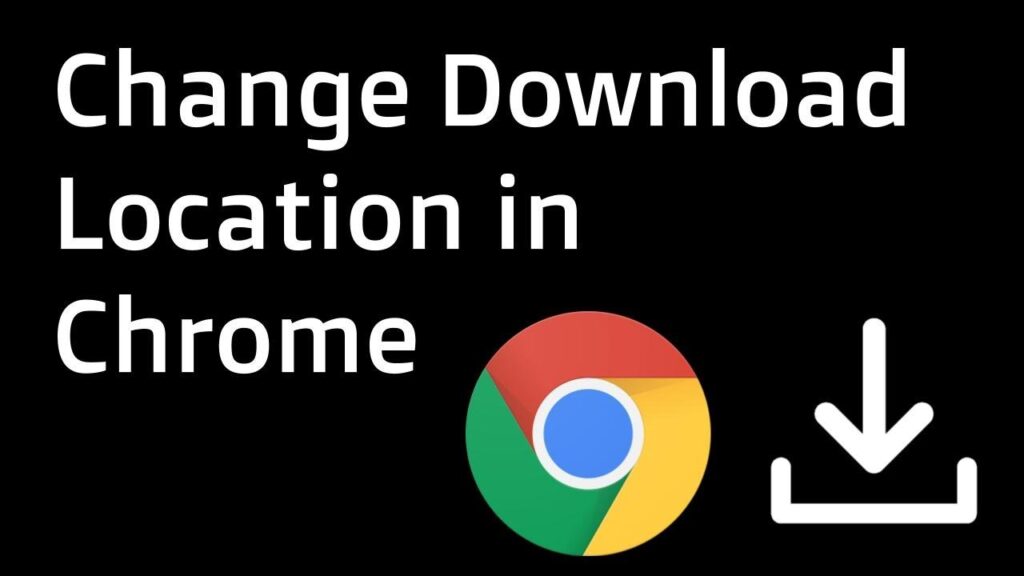How to Change Download Location on Various Platforms
Changing the download location on your computer or device is an essential skill for managing files efficiently. By customizing where your downloads are saved, you can keep your files organized and easily accessible. This guide will cover how to change the download location across different platforms and applications, including web browsers and operating systems.
Why Change Download Location?
Changing the download location can help you:
- Organize Files: By directing downloads to specific folders, you can keep your files organized and reduce clutter.
- Manage Storage Space: If your primary drive is running low on space, you can choose to save downloads to an external drive or a different partition.
- Improve Accessibility: Setting a designated download location can make it easier to find and manage your downloaded files.
Changing Download Location in Web Browsers
Most web browsers allow you to change the default download location. Below are instructions for popular browsers like Google Chrome, Mozilla Firefox, and Microsoft Edge.
1. Google Chrome
To change the download location in Google Chrome:
| Step | Description |
|---|---|
| 1 | Open Google Chrome. |
| 2 | Click the three dots in the upper right corner to open the menu. |
| 3 | Select Settings from the dropdown menu. |
| 4 | Scroll down and click on Advanced to expand more settings. |
| 5 | Under the Downloads section, click Change next to the location field. |
| 6 | Select your desired folder and click OK. |
| 7 | Optionally, enable Ask where to save each file before downloading to choose a location each time. |
2. Mozilla Firefox
To change the download location in Mozilla Firefox:
| Step | Description |
|---|---|
| 1 | Open Mozilla Firefox. |
| 2 | Click the three horizontal lines in the upper right corner to open the menu. |
| 3 | Select Options (or Preferences on macOS). |
| 4 | In the General panel, scroll down to the Files and Applications section. |
| 5 | Under Downloads, click Browse to choose a new download location. |
| 6 | You can also choose Always ask you where to save files for more control. |
3. Microsoft Edge
To change the download location in Microsoft Edge:
| Step | Description |
|---|---|
| 1 | Open Microsoft Edge. |
| 2 | Click the three dots in the upper right corner to open the menu. |
| 3 | Select Settings from the dropdown menu. |
| 4 | Click on Downloads in the left sidebar. |
| 5 | Click on Change next to the location field to select a new download folder. |
| 6 | Enable Ask me what to do with each download if you want to select a location each time. |
Changing Download Location in Windows
In Windows, you can change the default download folder for all applications, not just web browsers.
Changing the Downloads Folder Location
| Step | Description |
|---|---|
| 1 | Open File Explorer and navigate to This PC. |
| 2 | Right-click on the Downloads folder in the left pane. |
| 3 | Select Properties from the context menu. |
| 4 | Go to the Location tab. |
| 5 | Click the Move button and select the new folder where you want downloads to be saved. |
| 6 | Click OK to apply the changes. You may be prompted to move existing files to the new location. |
Changing Download Location in macOS
On macOS, you can change the download location for Safari and other applications.
Changing the Downloads Folder Location in Safari
| Step | Description |
|---|---|
| 1 | Open Safari. |
| 2 | Click on Safari in the menu bar and select Preferences. |
| 3 | In the General tab, find the File download location dropdown. |
| 4 | Choose Other to select a different folder or create a new one. |
Changing Download Location on Mobile Devices
Mobile devices also allow users to change the download location for files.
Changing Download Location on Android
To change the download location on Android devices:
| Step | Description |
|---|---|
| 1 | Open the Files app or the Settings app. |
| 2 | Tap on Storage or Storage & USB. |
| 3 | Tap the menu icon (three vertical dots) and select Downloads. |
| 4 | Choose Change where downloads go and select your preferred location. |
Changing Download Location on iOS
On iOS devices, downloads are usually saved to the Files app. You cannot change the default location, but you can move files after downloading.
| Step | Description |
|---|---|
| 1 | Open the Files app. |
| 2 | Navigate to the Downloads folder. |
| 3 | Tap Select and choose the files you want to move. |
| 4 | Tap Move and select the new location. |
Best Practices for Managing Downloads
- Organize Your Folders: Create subfolders within your download location to categorize files (e.g., Documents, Images, Videos).
- Regularly Clean Up: Periodically review and delete unnecessary files to free up space.
- Use Descriptive Names: Rename downloaded files to make them easier to find later.
- Backup Important Files: Consider backing up important downloads to an external drive or cloud storage.
- Monitor Storage Space: Keep an eye on your storage capacity to avoid running out of space.
Conclusion
Changing the download location on your computer or mobile device is a straightforward process that can enhance your file management and organization. By following the steps outlined in this guide, you can customize where your downloads are saved, making it easier to access and manage your files.
FAQ Section
Q1: Can I change the download location for all applications at once?
A1: No, each application typically has its own settings for download locations. You must change the settings individually for each app.
Q2: What happens to files already downloaded when I change the download location?
A2: Changing the download location does not move existing files. You may need to manually move them to the new location if desired.
Q3: Will changing the download location affect my browser’s performance?
A3: No, changing the download location should not affect browser performance. However, it may make it easier to manage your files.
Q4: Can I set my browser to ask where to save each file?
A4: Yes, most browsers allow you to enable a setting that prompts you to choose a location for each download.
Q5: Is it possible to change the download location on mobile devices?
A5: Yes, you can change the download location on Android devices, but iOS does not allow changing the default download location directly.For more information on file management and downloads, you can refer to the Wikipedia page on File Management.