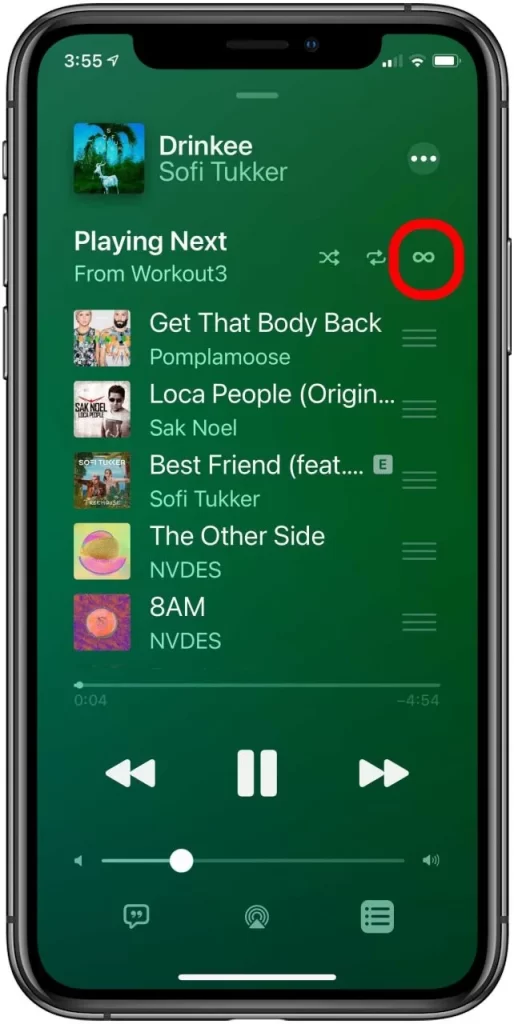How to Stop Apple Music from Automatically Playing When Connected to Your Car
Apple Music is a popular music streaming service that offers a vast library of songs, playlists, and albums. However, one common issue that many users face is the automatic playback of Apple Music when their iPhone is connected to their car’s Bluetooth. This can be particularly frustrating when you’re not in the mood for music or prefer to listen to something else, such as a podcast or an audiobook.In this comprehensive guide, we’ll explore various methods to stop Apple Music from automatically playing when your iPhone is connected to your car’s Bluetooth. We’ll also provide answers to frequently asked questions and offer additional tips to help you take control of your music listening experience.
Table of Contents
- Understanding Automatic Playback
- Disabling Auto-Play in Your Car
- Using Your Car’s Infotainment System Settings
- Adjusting CarPlay Settings
- Altering iPhone Settings
- Turning off Bluetooth
- Disabling Handoff
- Using Screen Time Limits
- Restricting Cellular Data Access
- Using a Silent Track
- Troubleshooting Tips
- FAQs
- Conclusion
- References
Understanding Automatic Playback
When your iPhone is connected to your car’s Bluetooth, Apple Music may start playing automatically, even if you haven’t launched the app or selected any music. This feature is designed to provide a seamless listening experience, but it can be disruptive if you prefer to listen to something else or if you simply want to enjoy the silence while driving.
Disabling Auto-Play in Your Car
The first step in stopping Apple Music from automatically playing is to check your car’s infotainment system settings.
Using Your Car’s Infotainment System Settings
Depending on the make and model of your car, there may be an option to disable automatic music playback. Look for an “Auto-Play” or “Auto Music” setting and turn it off.
Adjusting CarPlay Settings
If your car supports Apple CarPlay, you can adjust the settings to prioritize your preferred music app over Apple Music. Here’s how:
- Go to the Settings app on your iPhone.
- Tap on “General” and select “CarPlay”.
- Choose your car from the list.
- Re-order the list of apps, placing your preferred music app (e.g., Spotify) above Apple Music.
Altering iPhone Settings
If your car doesn’t have an option to disable automatic music playback, you can take steps on your iPhone to prevent Apple Music from automatically playing.
Turning off Bluetooth
One of the simplest solutions is to turn off Bluetooth on your iPhone when you’re not using it for music playback. This will prevent your iPhone from connecting to your car’s Bluetooth and triggering automatic music playback.
Disabling Handoff
The Handoff feature on your iPhone can sometimes continue the playback of audio and video automatically when a device is detected. To disable this feature:
- Go to the Settings app.
- Tap on “General”.
- Scroll down to “AirPlay & Handoff” and turn off the “Handoff” option.
Using Screen Time Limits
If you want to limit the time you spend listening to Apple Music, you can use the Screen Time feature on your iPhone:
- Go to the Settings app and tap on “Screen Time”.
- Select “App Limits”.
- Tap on “Add Limit”.
- Choose “Entertainment” and select “Apple Music”.
- Set a daily limit for Apple Music usage.
Restricting Cellular Data Access
To prevent Apple Music from automatically playing when your iPhone is connected to your car’s Bluetooth, you can restrict its access to cellular data:
- Go to the Settings app and tap on “Cellular”.
- Locate Apple Music in the list of apps.
- Toggle off the green slider to prevent Apple Music from accessing cellular data.
Using a Silent Track
As an alternative workaround, you can add a silent track to your Apple Music library and rename it to ensure it appears first alphabetically. When your iPhone connects to your car or headphones, it will play the silent track instead of your music.
Troubleshooting Tips
If you’ve tried the above methods and Apple Music is still automatically playing, try the following troubleshooting tips:
- Restart your iPhone: A simple restart can sometimes resolve issues with automatic playback.
- Update to the latest iOS version: Ensure that your iPhone is running the latest version of iOS, as updates may include bug fixes and improvements.
- Check for any third-party apps: Some third-party apps may interfere with Apple Music’s behavior. Try disabling or uninstalling any recently installed apps.
FAQs
How do I stop Apple Music from automatically playing when I connect my iPhone to my car’s Bluetooth?
You can stop Apple Music from automatically playing by disabling the auto-play feature in your car’s infotainment system settings, adjusting CarPlay settings, turning off Bluetooth on your iPhone, disabling Handoff, using Screen Time limits, or restricting cellular data access for Apple Music.
Can I disable automatic playback for specific apps?
Yes, you can use the Screen Time feature on your iPhone to set app limits and restrict the usage of specific apps, such as Apple Music.
Will turning off Bluetooth on my iPhone prevent all automatic music playback?
Yes, turning off Bluetooth on your iPhone will prevent any automatic music playback when your iPhone is not connected to your car’s Bluetooth or other Bluetooth devices.
Can I still use Apple Music if I restrict its cellular data access?
Yes, you can still use Apple Music if you restrict its cellular data access, but it will only play music when you’re connected to a Wi-Fi network.
Will adding a silent track to my Apple Music library permanently stop automatic playback?
No, adding a silent track is a temporary workaround. The silent track will play when your iPhone connects to your car’s Bluetooth, but automatic playback may still occur if you remove or change the silent track.
Conclusion
Automatic music playback can be a frustrating experience, but with the methods outlined in this guide, you can take control of your listening experience and prevent Apple Music from automatically playing when your iPhone is connected to your car’s Bluetooth. By adjusting your car’s infotainment system settings, altering iPhone settings, and using troubleshooting tips, you can enjoy a seamless and distraction-free driving experience.
References
For more information on managing your iPhone’s settings and features, you can visit the Apple Support website.