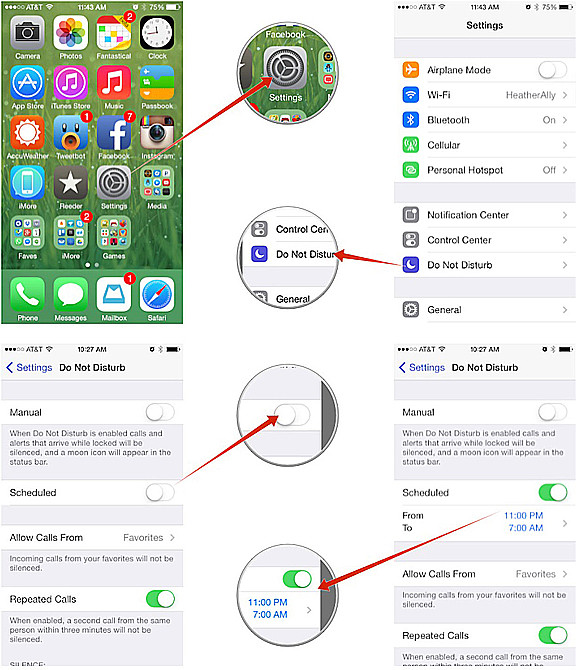How to Unmute Your iPhone: A Comprehensive Guide
Unmuting your iPhone can be a straightforward task, but it can also be confusing if you’re not familiar with the various settings and options available. Whether you’ve accidentally muted your device or are unsure how to manage its sound settings, this guide will provide detailed instructions on how to unmute your iPhone, along with troubleshooting tips and FAQs.
Table of Contents
- Introduction
- Understanding iPhone Sound Settings
- Methods to Unmute Your iPhone
- Using the Mute Switch
- Using Control Center
- Adjusting Volume Settings
- Utilizing Assistive Touch
- Checking Do Not Disturb Mode
- Troubleshooting Common Issues
- FAQs
- Conclusion
- References
Introduction
The iPhone is designed to be user-friendly, but sometimes its sound settings can be a bit tricky, especially for new users or those who may not be tech-savvy. Whether you’re missing calls, notifications, or alarms, knowing how to unmute your iPhone is essential. This guide will walk you through various methods to ensure your device is audible when you need it.
Understanding iPhone Sound Settings
Before diving into the unmuting process, it’s crucial to understand the different sound settings on your iPhone:
- Mute Switch: A physical switch located on the left side of your iPhone, which can silence all sounds when flipped down (orange visible).
- Volume Settings: Controlled via buttons on the side of the device or through the Settings app.
- Do Not Disturb Mode: A feature that silences calls and notifications while your phone is locked or during scheduled times.
Methods to Unmute Your iPhone
Using the Mute Switch
The quickest way to unmute your iPhone is by using the mute switch:
- Locate the Mute Switch: It’s on the left side of your iPhone, just above the volume buttons.
- Check the Position: If the switch is flipped down and shows an orange line, your iPhone is muted.
- Flip the Switch Up: Move the switch up to unmute your iPhone. You should hear a sound indicating that the device is unmuted.
Using Control Center
If you prefer using the touchscreen, you can unmute your iPhone via the Control Center:
- Access Control Center:
- For iPhone X and later: Swipe down from the top-right corner of the screen.
- For iPhone 8 and earlier: Swipe up from the bottom edge of the screen.
- Locate the Bell Icon: Look for the bell icon in the Control Center. If it has a line through it, your iPhone is muted.
- Tap the Bell Icon: Tapping the icon will unmute your iPhone, and the line should disappear.
Adjusting Volume Settings
Sometimes, your iPhone might be unmuted, but the volume is set too low:
- Using Volume Buttons: Press the volume up button on the side of your iPhone to increase the sound level.
- Through Settings:
- Open the Settings app.
- Scroll down and tap on Sounds & Haptics.
- Under Ringer and Alerts, drag the slider to increase the volume.
Utilizing Assistive Touch
If your mute switch is broken or you prefer a virtual option, you can use Assistive Touch:
- Enable Assistive Touch:
- Open the Settings app.
- Go to Accessibility.
- Tap on Touch and then AssistiveTouch.
- Toggle it on.
- Access Assistive Touch Menu:
- Tap the floating Assistive Touch button on your screen.
- Select Device.
- Tap Unmute to enable sound.
Checking Do Not Disturb Mode
If your iPhone is still silent after trying the above methods, check if Do Not Disturb is enabled:
- Open Settings:
- Go to Settings.
- Tap on Focus (or Do Not Disturb).
- Toggle Off Do Not Disturb: If it’s on, toggle it off to allow notifications and calls to come through.
Troubleshooting Common Issues
If you’re still having trouble unmuting your iPhone, consider the following troubleshooting steps:
- Restart Your iPhone: Sometimes, a simple restart can resolve sound issues.
- Update iOS: Ensure your iPhone is running the latest version of iOS, as updates can fix bugs affecting sound settings.
- Check for Hardware Issues: If the mute switch or volume buttons are unresponsive, there may be a hardware issue requiring professional repair.
- Reset All Settings: If all else fails, you can reset your iPhone’s settings:
- Go to Settings > General > Transfer or Reset iPhone > Reset > Reset All Settings. This won’t delete your data but will reset system settings.
FAQs
How do I know if my iPhone is muted?
You can check the mute switch on the side of your iPhone. If the switch is down and shows an orange line, your device is muted. Additionally, you can check the Control Center for the bell icon.
What if my mute switch is broken?
If your mute switch is not functioning, you can use Assistive Touch to control the mute settings or adjust the volume through the Settings app.
Can I unmute my iPhone using Siri?
Yes, you can ask Siri to “unmute my iPhone,” and it will toggle the mute setting if it’s enabled.
Why is my iPhone still silent even after unmuting it?
If your iPhone is unmuted but still silent, check the volume settings, ensure Do Not Disturb is turned off, and verify that there are no hardware issues with the speakers.
How can I prevent my iPhone from accidentally muting?
To avoid accidental muting, consider using a case that covers the mute switch or be mindful of the switch’s position when placing your iPhone in a pocket or bag.
Conclusion
Unmuting your iPhone is a simple process that can be accomplished in several ways. Whether you prefer using the physical mute switch, the Control Center, or Assistive Touch, knowing how to manage your device’s sound settings is essential for staying connected. By following the methods outlined in this guide, you can ensure that your iPhone remains audible and that you never miss an important call or notification.
References
For more detailed information on iPhone settings and features, you can visit the Wikipedia page on the iPhone.