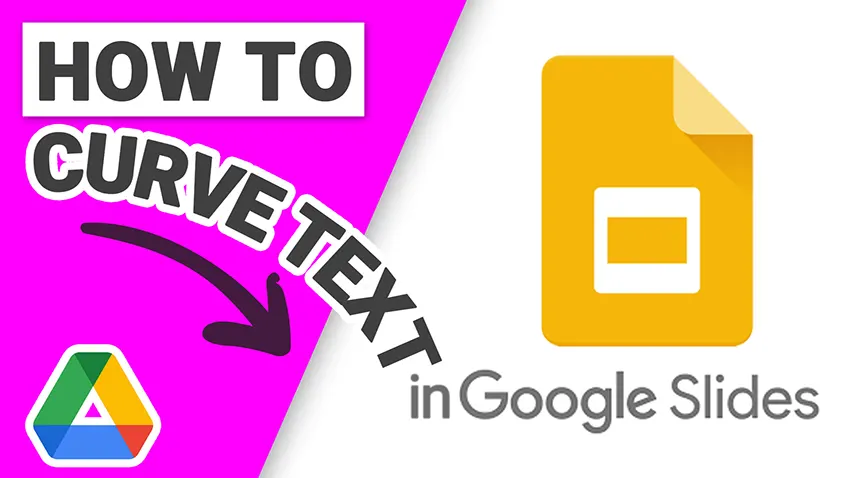Understanding Curved Text
What is Curved Text?
Curved text refers to text that is arranged along a curved path, such as a circle or arc. This style can add visual interest to presentations, making headings or key phrases stand out. Curved text is often used in logos, banners, and other design elements to create a dynamic appearance.
Why Use Curved Text?
Using curved text in presentations can enhance the visual appeal and help emphasize important information. It can also help break the monotony of straight text, making slides more engaging for the audience. However, it’s essential to use curved text judiciously to avoid distractions.
Methods to Curve Text in Google Slides
Method 1: Using Google Apps Script
Google Slides does not currently support curved text natively, but you can use Google Apps Script to create a custom solution. Follow these steps:
Step-by-Step Instructions
- Open Google Slides: Start by opening a new or existing Google Slides presentation.
- Access Apps Script: Click on
Extensionsin the top menu, then selectApps Script. - Create a New Script: In the Apps Script editor, delete any existing code in the
Code.gsfile. - Add Curved Text Code: Copy and paste the following code into the
Code.gsfile:javascriptfunction onOpen() {
var ui = SlidesApp.getUi();
ui.createMenu('Curved Text')
.addItem('Add Curved Text', 'addCurvedText')
.addToUi();
}function addCurvedText() {
var slide = SlidesApp.getActivePresentation().getSlides()[0];
var textBox = slide.insertTextBox('Curved Text Here');
textBox.setTextAlignment(SlidesApp.TextAlignment.CENTER);
// Additional code to manipulate the curvature can be added here
}
- Save the Script: Click the disk icon to save the script.
- Authorize the Script: When prompted, authorize the script to run.
- Use the Curved Text Option: Return to your Google Slides presentation. You should see a new menu option called
Curved Text. Click on it and selectAdd Curved Textto insert curved text.
Method 2: Using External Tools
If you prefer a more straightforward approach or need more creative control, you can use external tools to create curved text and then import it into Google Slides. Here are a couple of popular tools:
1. MockoFun
MockoFun is an online graphic design tool that allows you to create curved text easily.Steps to Use MockoFun:
- Visit MockoFun: Go to the MockoFun website.
- Create a New Design: Start a new design project.
- Add Text: Use the text tool to add your desired text.
- Curve the Text: Select the text and use the curvature options to adjust the text to your liking.
- Download the Image: Once you are satisfied with the curved text, download it as a PNG or JPG image.
- Insert into Google Slides: Open your Google Slides presentation, click on
Insert, selectImage, and upload your downloaded curved text image.
2. Canva
Canva is another excellent tool for creating curved text.Steps to Use Canva:
- Sign In to Canva: Go to the Canva website and log in.
- Create a New Design: Start a new design project.
- Add Text: Select the text tool and enter your text.
- Apply Curved Text Effect: Use the text effects options to apply a curved effect to your text.
- Download the Design: Choose to download your design with a transparent background if desired.
- Upload to Google Slides: Insert the downloaded image into your Google Slides presentation.
Method 3: Using Microsoft PowerPoint
If you have access to Microsoft PowerPoint, you can create curved text there and then transfer it to Google Slides.Steps to Use PowerPoint:
- Open PowerPoint: Start a new presentation in PowerPoint.
- Insert Text Box: Click on
Insert, then selectText Box. Enter your desired text. - Apply Curved Text Effect:
- Highlight the text.
- Click on the
Formattab. - Select
Text Effects, then chooseTransformand pick a curved text style.
- Copy the Curved Text: Once you are satisfied with the curved text, copy the entire text box.
- Paste into Google Slides: Open your Google Slides presentation and paste the curved text into your slide.
Summary Table of Methods
| Method | Description | Pros | Cons |
|---|---|---|---|
| Google Apps Script | Custom script to add curved text in Google Slides. | Integrated within Google Slides. | Requires coding knowledge. |
| MockoFun | Online tool for creating curved text and downloading as an image. | User-friendly, offers creative options. | Requires external download. |
| Canva | Graphic design tool for creating curved text with design features. | Versatile design options. | Requires external download. |
| Microsoft PowerPoint | Use PowerPoint to create curved text and paste it into Google Slides. | Familiar interface for many users. | Requires access to PowerPoint. |
Frequently Asked Questions (FAQ)
Can I curve text in Google Slides on mobile devices?
As of now, curving text is best done on a computer. The mobile version of Google Slides does not support this feature.
Will the curved text be visible when I present my slides?
Yes, the curved text will display as intended during your presentation in Google Slides.
Can I change the curvature of text after setting it initially?
Certainly! If you used an external tool, you may need to edit the image. If you used the Apps Script method, you can adjust the curvature settings in the sidebar.
Does curving text affect the responsiveness of my presentation?
No, curving text in Google Slides does not impact presentation responsiveness; it maintains visual consistency across devices.
Where can I find more information about text formatting in Google Slides?
For comprehensive information, you can visit the Wikipedia page on Text Formatting.
Are there any limitations to using curved text?
While curved text can enhance your presentation, overusing it can distract your audience. It’s best to use it sparingly for emphasis on key points.
What types of presentations benefit most from curved text?
Curved text can be particularly effective in creative presentations, such as marketing pitches, event invitations, or artistic projects where visual impact is crucial.
Can I animate curved text in Google Slides?
Yes, you can apply animations to curved text images just like any other image or text box in Google Slides.
Is there a way to create 3D curved text in Google Slides?
While Google Slides does not support 3D text natively, you can create 3D effects using external graphic design tools and then import the images into your slides.
What are some creative uses for curved text in presentations?
Curved text can be used for headings, logos, captions, or to highlight quotes. It adds a unique touch to your slides and can help draw attention to important information.
Conclusion
Curving text in Google Slides can significantly enhance the visual appeal of your presentations. While Google Slides does not offer a built-in feature for this effect, various methods such as using Google Apps Script, external tools like MockoFun and Canva, or even Microsoft PowerPoint provide effective solutions. By utilizing these techniques, you can create engaging presentations that capture your audience’s attention and effectively convey your message.