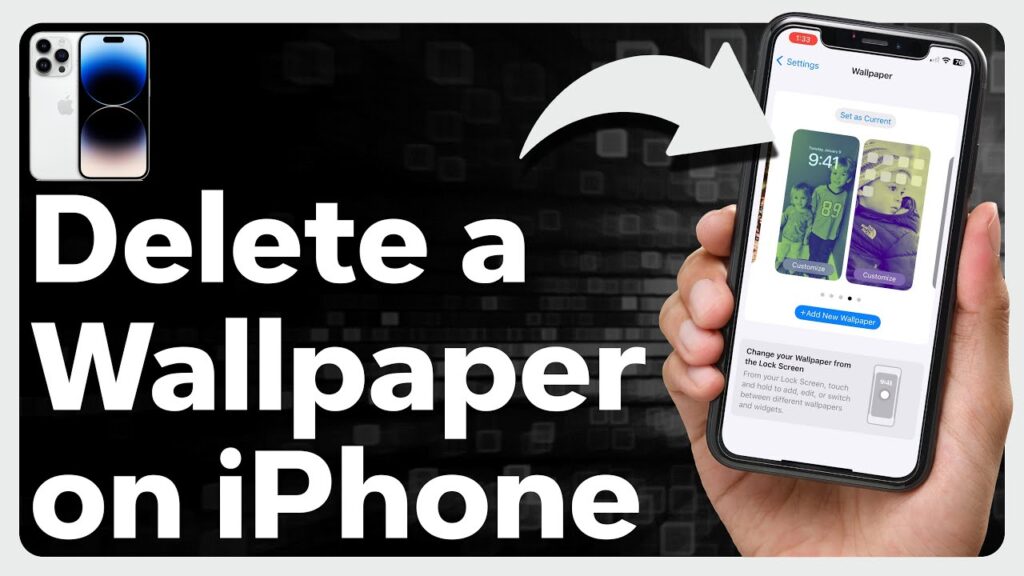How to Delete Wallpaper on iPhone
Customizing your iPhone’s home screen and lock screen with wallpapers is a great way to personalize your device. However, there may come a time when you want to remove or change your current wallpaper. Whether you’re looking to declutter your screens or simply want a fresh new look, deleting wallpaper on your iPhone is a straightforward process. In this comprehensive guide, we’ll walk you through the steps to remove wallpaper from your iPhone, provide tips for managing your wallpaper collection, and answer frequently asked questions.
Deleting Wallpaper on iPhone
Removing a wallpaper from your iPhone’s home screen or lock screen is a simple task. Here’s how to do it:
- Open the Settings app on your iPhone.
- Tap on “Wallpaper.”
- Tap on “Choose a New Wallpaper.”
- Select the wallpaper you want to delete.
- Tap on “Delete” at the bottom of the screen.
- Confirm your action by tapping “Delete Wallpaper.”
That’s it! The selected wallpaper will be removed from your iPhone’s home screen or lock screen.
Deleting Multiple Wallpapers at Once
If you have multiple custom wallpapers saved on your iPhone and want to delete them all at once, you can do so by following these steps:
- Open the Photos app on your iPhone.
- Tap on the “Albums” tab at the bottom.
- Scroll down and tap on “Wallpapers.”
- Select the wallpapers you want to delete by tapping on the “Select” button in the top right corner.
- Tap on the “Delete” icon (trash can) in the bottom right corner.
- Confirm your action by tapping “Delete Photos.”
This method allows you to quickly remove multiple custom wallpapers from your iPhone’s Photos app.
Managing Your Wallpaper Collection
To keep your iPhone’s wallpaper collection organized and up-to-date, consider the following tips:
- Delete unused or outdated wallpapers regularly to free up storage space on your device.
- Create folders in the Photos app to categorize your wallpapers based on themes or occasions.
- Use iCloud Photo Library to sync your wallpaper collection across all your Apple devices.
- Explore new wallpaper options by downloading them from the web or using wallpaper apps available on the App Store.
FAQ Section
Q1: Can I delete the default wallpapers provided by Apple?
A: Yes, you can delete the default wallpapers provided by Apple, but keep in mind that they will be automatically restored if you reset your iPhone to its factory settings.
Q2: Will deleting a wallpaper affect my iPhone’s performance?
A: No, deleting a wallpaper will not affect your iPhone’s performance. It only removes the image from your home screen or lock screen.
Q3: Can I restore a deleted wallpaper?
A: If you have deleted a custom wallpaper that you created or downloaded, you can restore it by retrieving it from the “Recently Deleted” album in the Photos app. However, if you have deleted a default wallpaper provided by Apple, it cannot be restored.
Q4: How do I change my iPhone’s wallpaper?
A: To change your iPhone’s wallpaper, go to Settings > Wallpaper > Choose a New Wallpaper, then select the desired image from your Photos app or one of the default wallpapers provided by Apple.
Q5: Can I use Live Photos as a wallpaper on my iPhone?
A: Yes, you can use Live Photos as a wallpaper on your iPhone. When setting a Live Photo as your wallpaper, make sure to select the “Live” option in the Wallpaper settings.
Q6: How do I save an image as a wallpaper on my iPhone?
A: To save an image as a wallpaper on your iPhone, open the image in the Photos app, tap the Share button, and select “Use as Wallpaper.” Then, choose whether you want to set it as your home screen, lock screen, or both.
Q7: Can I set a video as my iPhone’s wallpaper?
A: No, you cannot set a video as your iPhone’s wallpaper. The wallpaper options are limited to static images or Live Photos.
Q8: Will deleting a wallpaper remove it from iCloud?
A: If you have iCloud Photo Library enabled, deleting a wallpaper from your iPhone will also remove it from iCloud and any other devices where you have iCloud Photo Library enabled.
Q9: Can I set different wallpapers for my home screen and lock screen?
A: Yes, you can set different wallpapers for your home screen and lock screen on your iPhone. When choosing a new wallpaper, you can select whether to set it for the home screen, lock screen, or both.
Q10: Where can I find more information about managing iPhone settings?
A: For more information about managing iPhone settings, including wallpapers, you can visit the Apple Support website.
Conclusion
Deleting wallpaper on your iPhone is a simple process that can help you maintain a clean and organized home screen and lock screen. By following the steps outlined in this guide, you can easily remove unwanted wallpapers and manage your wallpaper collection effectively. Remember to regularly delete unused wallpapers to free up storage space and keep your iPhone running smoothly.If you have any further questions or need additional assistance with managing your iPhone’s settings, don’t hesitate to refer to the Apple Support website or contact Apple Support directly.