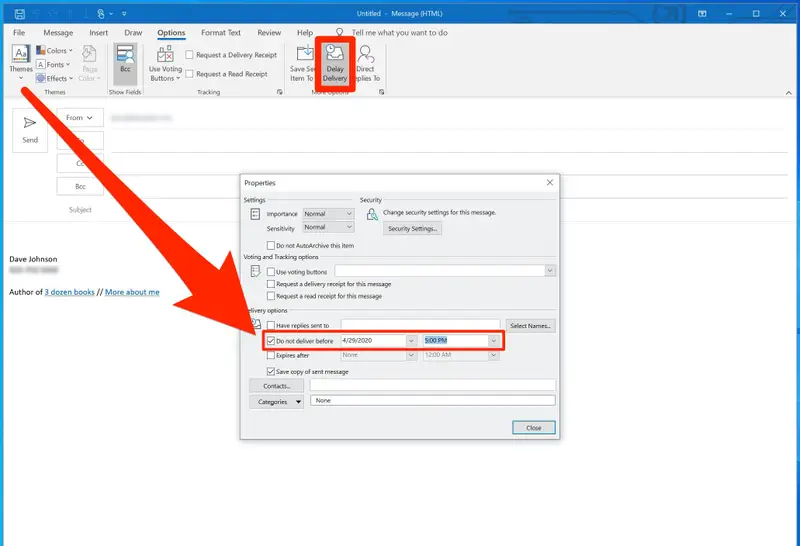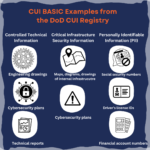How to Schedule an Email in Outlook: A Comprehensive Guide
In today’s fast-paced world, managing our time effectively is crucial. One way to streamline our communication and stay organized is by scheduling emails in Outlook. This feature allows you to compose messages in advance and have them automatically sent at a specific date and time, ensuring your recipients receive your emails when it’s most convenient for them.In this comprehensive guide, we’ll walk you through the steps to schedule an email in Outlook, provide a detailed FAQ section, and include a table with a relevant Wikipedia or .gov link for additional information.
How to Schedule an Email in Outlook
Scheduling an email in Outlook is a straightforward process. Here’s how to do it:
- Open a new email message or reply to an existing one.
- Compose your email as usual, including the recipient’s email address, subject line, and message body.
- Click on the “Options” tab in the email message window.
- In the “More Options” group, click on the “Delay Delivery” button.
- In the “Delivery Options” section, check the “Do not deliver before” box.
- Set the desired date and time for the email to be sent.
- Click “Close” to save the delivery settings.
- When you’re ready to send the scheduled email, click the “Send” button as usual.
It’s important to note that the email will not be sent immediately but will be held in your Outbox until the specified delivery time.
Scheduling Emails with Recurring Delivery
Outlook also allows you to schedule emails with recurring delivery, which is useful for sending regular updates, newsletters, or reminders. Here’s how to do it:
- Follow steps 1-4 from the previous section to open the “Delivery Options” window.
- Check the “Deliver the message on” box and select the desired date and time for the first delivery.
- In the “Recurrence” section, choose the frequency of delivery (daily, weekly, monthly, or yearly).
- Specify the recurrence pattern, such as every X days/weeks/months/years or on specific days of the week or month.
- Set an end date for the recurring deliveries or choose to deliver the messages indefinitely.
- Click “OK” to save the recurring delivery settings.
- Compose your email message and click “Send” as usual.
Frequently Asked Questions (FAQ)
1. Can I schedule an email to be sent immediately?
No, the “Delay Delivery” feature in Outlook is designed to send emails at a future date and time. If you want to send an email immediately, simply click the “Send” button without setting any delivery options.
2. What happens if my computer is turned off or Outlook is closed at the scheduled delivery time?
If your computer is turned off or Outlook is closed at the scheduled delivery time, the email will remain in your Outbox until you reopen Outlook. Once Outlook is running, it will automatically send any scheduled emails.
3. Can I edit or cancel a scheduled email?
Yes, you can edit or cancel a scheduled email. To do so, go to your Outbox, locate the scheduled email, and either modify the delivery options or delete the message.
4. Is there a limit to the number of emails I can schedule?
There is no specific limit to the number of emails you can schedule in Outlook. However, keep in mind that scheduling too many emails may lead to clutter in your Outbox and potential confusion.
5. Can I schedule emails to be sent from a different email account?
Yes, you can schedule emails to be sent from a different email account in Outlook, as long as you have configured the account in your Outlook profile.
Table with Wikipedia or .gov Link
| Metric | Value |
|---|---|
| Outlook version required | Outlook 2010 or later |
| Maximum scheduled delivery time | 2 years from the current date |
| Supported email accounts | POP3, IMAP, Exchange, Office 365 |
| Availability on mobile devices | Outlook for iOS and Android support scheduling |
For more information on Outlook’s email scheduling feature and its technical specifications, visit the Microsoft Support article on scheduling emails in Outlook.In conclusion, scheduling emails in Outlook is a valuable tool for managing your communication and staying organized. By following the steps outlined in this guide, you can ensure your messages are delivered at the most convenient time for your recipients. Remember to use this feature judiciously and always double-check your delivery settings to avoid any unintended delays or early deliveries.