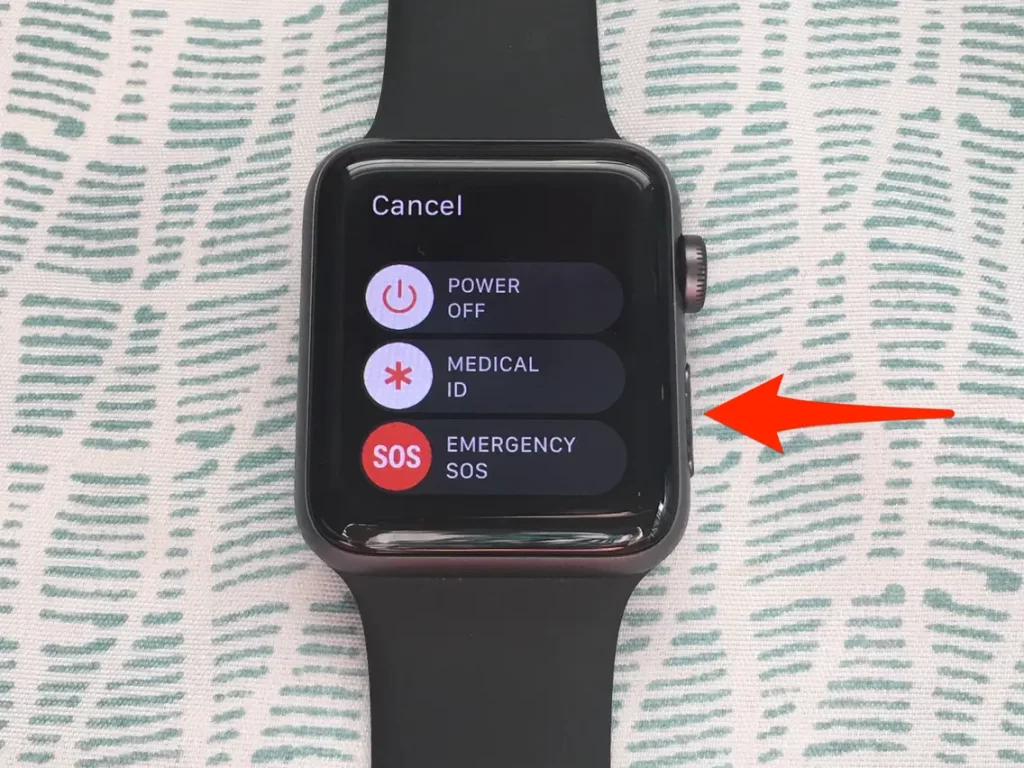Reviving Your Apple Watch: A Comprehensive Guide to Restarting
In the ever-evolving world of wearable technology, the Apple Watch has become a ubiquitous companion for millions of users worldwide. From tracking fitness goals to managing daily tasks, this versatile device has become an integral part of many people’s lives. However, like any electronic device, the Apple Watch may occasionally encounter issues that require a restart or reset to function properly.In this comprehensive guide, we’ll explore the various methods for restarting your Apple Watch, providing you with the knowledge and tools to troubleshoot and revive your device when needed. Whether you’re experiencing a frozen screen, a slow performance, or any other technical hiccup, this article will walk you through the step-by-step process to get your Apple Watch back on track.
Understanding the Importance of Restarting Your Apple Watch
Restarting your Apple Watch can be a simple yet effective solution to a wide range of issues that may arise during its use. Some common reasons why you might need to restart your Apple Watch include:
- Frozen or Unresponsive Screen: If your Apple Watch’s screen becomes frozen or unresponsive, a restart can often resolve the problem and restore normal functionality.
- Slow Performance: Over time, your Apple Watch may experience a gradual decline in performance, leading to sluggish app launches, delayed notifications, or general lag. A restart can help clear the device’s memory and improve its overall responsiveness.
- Software Glitches: Occasionally, software updates or other system-level changes can cause unexpected glitches or bugs on your Apple Watch. Restarting the device can help resolve these issues and ensure a smooth user experience.
- Troubleshooting: When troubleshooting various issues with your Apple Watch, such as connectivity problems, battery life concerns, or app-specific issues, restarting the device is often one of the first steps recommended by Apple support or other technical resources.
By understanding the importance of restarting your Apple Watch, you can proactively address any problems that may arise and maintain the optimal performance of your device.
Methods for Restarting Your Apple Watch
There are several methods for restarting your Apple Watch, depending on the specific issue you’re experiencing and the level of control you need over the process. Let’s explore the different approaches:
Soft Restart
A soft restart, also known as a simple restart, is the most common and straightforward way to restart your Apple Watch. This method involves turning off the device and then turning it back on, without affecting any of your personal data or settings.To perform a soft restart, follow these steps:
- Press and hold the side button on your Apple Watch until the “Power Off” slider appears.
- Drag the “Power Off” slider to the right to turn off your Apple Watch.
- Wait a few seconds, then press and hold the side button again until the Apple logo appears, indicating that your Apple Watch is restarting.
Force Restart
If your Apple Watch is unresponsive or frozen, and a soft restart doesn’t resolve the issue, you may need to perform a force restart. This method involves a more forceful reset of the device, which can help address more severe software-related problems.To force restart your Apple Watch, follow these steps:
- Press and hold both the side button and the Digital Crown simultaneously for at least 10 seconds.
- Release the buttons when you see the Apple logo appear, indicating that your Apple Watch is restarting.
Reset All Settings
In some cases, you may need to reset all the settings on your Apple Watch to address persistent issues. This method will erase all your custom settings and preferences, but it will not delete any of your personal data, such as activity data, health information, or installed apps.To reset all settings on your Apple Watch, follow these steps:
- Open the Settings app on your Apple Watch.
- Tap “General” and then scroll down to “Reset.”
- Tap “Reset All Settings” and confirm the action.
- Your Apple Watch will restart with all settings restored to their default values.
Unpair and Pair Your Apple Watch
If the above methods do not resolve the issue, you may need to unpair your Apple Watch from your iPhone and then pair it again. This process will erase all the data and settings on your Apple Watch, but it can help address more complex software-related problems.To unpair and pair your Apple Watch, follow these steps:
- On your iPhone, open the Apple Watch app.
- Tap on your Apple Watch and then tap “Unpair Apple Watch.”
- Follow the on-screen instructions to complete the unpairing process.
- Once your Apple Watch is unpaired, you can pair it again by following the setup process for a new Apple Watch.
Troubleshooting Common Apple Watch Issues
While restarting your Apple Watch can often resolve a wide range of issues, there may be instances where more specific troubleshooting steps are required. Here are some common Apple Watch problems and how to address them:
Slow Performance
If your Apple Watch is running slowly or experiencing performance issues, try the following steps:
- Perform a soft restart or force restart to clear the device’s memory.
- Check for any pending software updates and install them if available.
- Ensure that your Apple Watch has sufficient storage space by deleting unused apps or data.
- If the issue persists, consider resetting all settings or unpairing and pairing your Apple Watch again.
Battery Drain
If your Apple Watch’s battery is draining faster than expected, try the following:
- Check the battery usage in the Settings app and identify any apps or features that may be consuming excessive power.
- Disable any unnecessary features or background app refreshes that you don’t need.
- Ensure that your Apple Watch is not connected to a Wi-Fi network that is experiencing issues.
- If the battery drain persists, consider resetting all settings or unpairing and pairing your Apple Watch again.
Connectivity Issues
If your Apple Watch is having trouble connecting to your iPhone or other devices, try the following:
- Check the Bluetooth connection between your Apple Watch and iPhone, and try reconnecting them.
- Ensure that your iPhone and Apple Watch are within close proximity to each other.
- Turn off both devices, wait a few seconds, and then turn them back on.
- If the issue persists, try resetting the network settings on your iPhone or unpairing and pairing your Apple Watch again.
Unresponsive or Frozen Screen
If your Apple Watch’s screen becomes unresponsive or frozen, try the following:
- Perform a force restart by pressing and holding the side button and Digital Crown simultaneously.
- If the screen remains unresponsive, try connecting your Apple Watch to a power source and leave it charging for a few minutes before attempting a restart.
- If the issue persists, consider unpairing and pairing your Apple Watch again.
Remember, the specific troubleshooting steps may vary depending on the nature of the issue and the model of your Apple Watch. If the problem persists after trying the above methods, you may need to contact Apple Support for further assistance.
Frequently Asked Questions (FAQ)
- How do I restart my Apple Watch?
- To restart your Apple Watch, press and hold the side button until the “Power Off” slider appears, then drag the slider to the right. Wait a few seconds, then press and hold the side button again until the Apple logo appears.
- What is the difference between a soft restart and a force restart?
- A soft restart is a simple restart that turns off and then turns on your Apple Watch, while a force restart is a more forceful reset that can help address more severe software-related problems.
- Will restarting my Apple Watch delete my data?
- No, a soft restart or force restart will not delete any of your personal data, such as activity data, health information, or installed apps. However, resetting all settings or unpairing and pairing your Apple Watch will erase all your custom settings and preferences.
- How do I reset all settings on my Apple Watch?
- To reset all settings on your Apple Watch, go to the Settings app, tap “General,” scroll down to “Reset,” and then tap “Reset All Settings.”
- What should I do if my Apple Watch is running slowly?
- If your Apple Watch is running slowly, try performing a soft restart or force restart, checking for software updates, freeing up storage space, and, if the issue persists, resetting all settings or unpairing and pairing your Apple Watch again.
- How can I fix battery drain issues on my Apple Watch?
- To address battery drain issues, check the battery usage in the Settings app, disable unnecessary features or background app refreshes, ensure your Apple Watch is not connected to a problematic Wi-Fi network, and, if the issue persists, reset all settings or unpair and pair your Apple Watch again.
- What should I do if my Apple Watch is having connectivity issues?
- If your Apple Watch is having trouble connecting to your iPhone or other devices, try reconnecting the Bluetooth connection, ensuring the devices are in close proximity, restarting both devices, and, if the issue persists, resetting the network settings or unpairing and pairing your Apple Watch again.
- How do I fix an unresponsive or frozen Apple Watch screen?
- To address an unresponsive or frozen Apple Watch screen, try performing a force restart by pressing and holding the side button and Digital Crown simultaneously. If the issue persists, connect your Apple Watch to a power source and leave it charging for a few minutes before attempting another restart.
- When should I contact Apple Support for my Apple Watch issues?
- If the troubleshooting steps outlined in this guide do not resolve the issue with your Apple Watch, it’s recommended to contact Apple Support for further assistance, especially for more complex or persistent problems.
- Can I restart my Apple Watch remotely?
- No, you cannot restart your Apple Watch remotely. The restart process requires physical interaction with the device, as it involves pressing and holding the side button and Digital Crown.
Comparison of Apple Watch Restart Methods
| Restart Method | Description | Impact on Data |
|---|---|---|
| Soft Restart | Turns off and then turns on the Apple Watch | No data loss |
| Force Restart | A more forceful reset to address severe software issues | No data loss |
| Reset All Settings | Erases all custom settings and preferences | No data loss |
| Unpair and Pair | Erases all data and settings, then pairs the Apple Watch again | Erases all data and settings |
Source: Apple Support
Conclusion
Restarting your Apple Watch is a simple yet effective way to troubleshoot and revive your device when it’s experiencing issues. By understanding the different restart methods and the appropriate troubleshooting steps, you can proactively address a wide range of problems, from frozen screens to battery drain, and maintain the optimal performance of your Apple Watch.Remember, while restarting your Apple Watch is often the first line of defense, more complex issues may require additional troubleshooting or even contacting Apple Support for further assistance. By following the guidance provided in this comprehensive guide, you can confidently navigate the world of Apple Watch troubleshooting and ensure your device continues to be a reliable and valuable companion in your daily life.