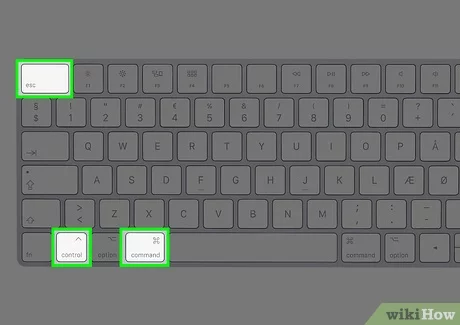How to Force Quit on a Mac
When your Mac freezes or an application becomes unresponsive, you may need to force quit the application to regain control of your computer. Force quitting is a way to close an application that is not responding to normal commands. In this article, we’ll guide you through the different methods to force quit on a Mac, along with some frequently asked questions.
Methods to Force Quit on a Mac
- Using the Force Quit menu:
- Press Command + Option + Esc on your keyboard to open the Force Quit menu.
- Select the unresponsive application from the list and click “Force Quit.”
- Using the Dock:
- Hold down the Option key and right-click (or Control + click) on the unresponsive application’s icon in the Dock.
- Select “Force Quit” from the contextual menu.
- Using Activity Monitor:
- Open Activity Monitor, which you can find in the Utilities folder of your Applications folder.
- Select the unresponsive process from the list.
- Click the “Quit” button in the toolbar and choose “Force Quit.”
- Using the Terminal:
- Open Terminal, which you can find in the Utilities folder of your Applications folder.
- Type the following command, replacing “ApplicationName” with the name of the unresponsive application:
text
killall "ApplicationName"
- Press Enter to execute the command.
- Using the Apple menu:
- Click on the Apple logo in the top-left corner of your screen.
- Hold down the Option key and select “Force Quit” from the menu.
- Select the unresponsive application from the list and click “Force Quit.”
Understanding the Importance of Force Quitting
Force quitting is an essential troubleshooting tool for Mac users, as it allows you to regain control of your computer when an application becomes unresponsive or frozen. This can happen for a variety of reasons, such as a software bug, a conflict with other applications, or simply a temporary glitch.When an application freezes or stops responding, it can prevent you from accessing other programs, saving your work, or even shutting down your Mac properly. In these situations, force quitting the unresponsive application can be the only way to restore normal functionality and prevent further issues.It’s important to note that force quitting should be used as a last resort, as it can potentially lead to data loss if you haven’t saved your work. However, in many cases, it’s the quickest and most effective way to resolve a problem and get your Mac back up and running.
When to Force Quit
There are several scenarios when you might need to force quit an application on your Mac:
- Application Freeze: If an application becomes completely unresponsive and you can’t interact with it, force quitting may be the only way to close it.
- Spinning Beach Ball: The spinning beach ball, also known as the “spinning wheel of death,” is a common indicator that an application has become unresponsive. Force quitting can help you regain control in these situations.
- Unresponsive Dock or Finder: If the Dock or Finder (the core of your Mac’s user interface) becomes unresponsive, force quitting may be necessary to restore normal functionality.
- System Crashes: In the event of a system crash or kernel panic, force quitting may be required to close any open applications and allow your Mac to restart properly.
- Troubleshooting: Sometimes, force quitting can be a useful troubleshooting step when you’re experiencing issues with a specific application or your overall system performance.
Alternatives to Force Quitting
While force quitting is a powerful tool, it’s not always the best solution, especially if you have unsaved work in the affected application. Before resorting to force quitting, consider the following alternatives:
- Quit Normally: If the application is still somewhat responsive, try quitting it normally by clicking the application’s menu and selecting “Quit.”
- Restart the Application: If the application is frozen but not completely unresponsive, try restarting it by closing and reopening it.
- Restart Your Mac: In some cases, a simple restart of your Mac can resolve issues with unresponsive applications or the overall system.
- Update the Application: If you’re experiencing recurring issues with a specific application, check for available updates, as they may address the underlying problem.
- Disable Extensions or Plugins: Third-party extensions or plugins can sometimes cause conflicts with applications. Try disabling them to see if that resolves the issue.
Minimizing the Risk of Data Loss
While force quitting is a necessary troubleshooting step, it does come with the risk of data loss. To minimize the potential for data loss, follow these best practices:
- Save Your Work Regularly: Get into the habit of saving your work frequently, especially when working with important documents or projects.
- Use Autosave and Versions: Many applications have built-in features like autosave and version control that can help you recover unsaved work in the event of a crash or freeze.
- Back Up Your Data: Regularly back up your important files and data to an external hard drive or cloud storage service to ensure you can recover your work in the event of a catastrophic system failure.
- Avoid Force Quitting Unnecessarily: Only force quit applications when it’s absolutely necessary, as repeated force quitting can lead to data loss and system instability over time.
By following these best practices, you can minimize the risk of data loss when force quitting applications on your Mac.
Frequently Asked Questions
Q: What happens when I force quit an application?
A: When you force quit an application, it immediately closes the application without going through the normal shutdown process. This means that any unsaved data in the application may be lost.
Q: Should I force quit applications regularly?
A: No, force quitting should only be used when an application becomes unresponsive or frozen. Regularly force quitting applications can lead to data loss and may not be necessary.
Q: Can I force quit the Finder?
A: No, you should not force quit the Finder, as it is the core of your Mac’s user interface. If the Finder becomes unresponsive, try restarting your Mac instead.
Q: Will force quitting an application cause data loss?
A: There is a risk of data loss when force quitting an application, as any unsaved changes or data may be lost. It’s always best to save your work regularly to minimize potential data loss.
Q: What should I do if force quitting doesn’t work?
A: If force quitting doesn’t resolve the issue, try restarting your Mac. If the problem persists, you may need to contact Apple Support for further assistance.
Conclusion
Force quitting is a useful tool to regain control of your Mac when an application becomes unresponsive. By following the methods outlined in this article, you can quickly force quit an application and continue working. Remember to save your work regularly to minimize potential data loss when force quitting.
Table
| Shortcut | Description |
|---|---|
| Command + Option + Esc | Opens the Force Quit menu |
| Option + right-click (or Control + click) on the Dock icon | Force quits an application from the Dock |
| killall “ApplicationName” in Terminal | Force quits an application using the Terminal |
For more information on troubleshooting Mac issues, visit the Apple Support website.